
こんにちは、ゆり子です。
今回は、「失敗しないUSB HUBの選び方」というテーマでお話しします。
※M2 MacBook Airユーザー向けの内容になっています。
この記事をYouTube動画で見たい人はこちらから。
失敗しないUSB HUBの選び方
USB HUBを選ぶのは難しいですよね。失敗することもよくあります。
では、失敗しない選び方をするには、一体どうすればいいのでしょうか。
それは、私と一緒に、USB HUBについて学ぶことです。
具体的には、次のような感じです。
USB HUBとは何か?
USB HUBは、1つのUSBポートに複数のUSBデバイスを同時に接続できる便利な装置です。
USB HUBを使うことで、USBポートが足りない場合でも、複数のUSBデバイスを同時に接続できるようになります。
さらに、USB HUBは接続ポートの種類を変換するアダプターとしても役立ちます。USB タイプC以外の形状のポートも変換して使うことができます。具体的な例としては、HDMIやイーサネット、SDカードリーダーなどのポートが挙げられます。つまり、USB HUBを使用することで、さまざまな種類のポートをパソコンに追加することができるのです。
M2 MacBook Airの拡張ポートの仕様を理解する
最初に、M2MacBookAirの接続ポートに関するスペックを,確認しましょう。
これがはっきりしていないと、どの種類の機器が接続可能なのかが分からず、
誤ったUSB HUBを,選んでしまう可能性があるので注意してください。
これは、M2MacBookAirとM2MacBookproを比較した、拡張ポートの対応表です
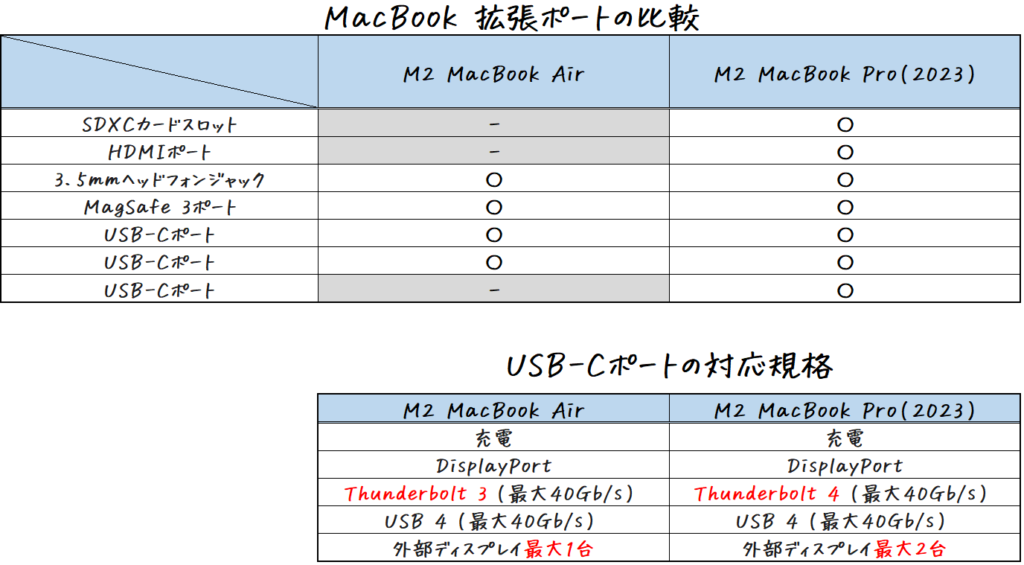
パソコン本体についている拡張ポートの数や種類が結構違いますね。
USBポートの規格についてですが、M2MacBook Airの13インチと15インチは同じです。でも、M2MacBookProとは異なります。
異なる点は、いくつかありますね。
USB-Cポートの数が異なります。MacBookProのほうが1つ多いです。
Thunderbolt規格のバージョンも違います。
また、接続できるディスプレイの台数が異なります。
M2MacBookAirは、外部ディスプレイを1台しか接続できないため、外部ディスプレイ2台を接続したデュアルモニターの構築はできません。
こういったことからもわかる通り、同じMacBookであっても機種によってUSB-Cポートの仕様が違うので、選ぶUSB HUBも違ってきます。
USBの規格について
次に、USBの規格についておさらいしておきましょう。わかりやすいようにシンプルな表を作ってみました。
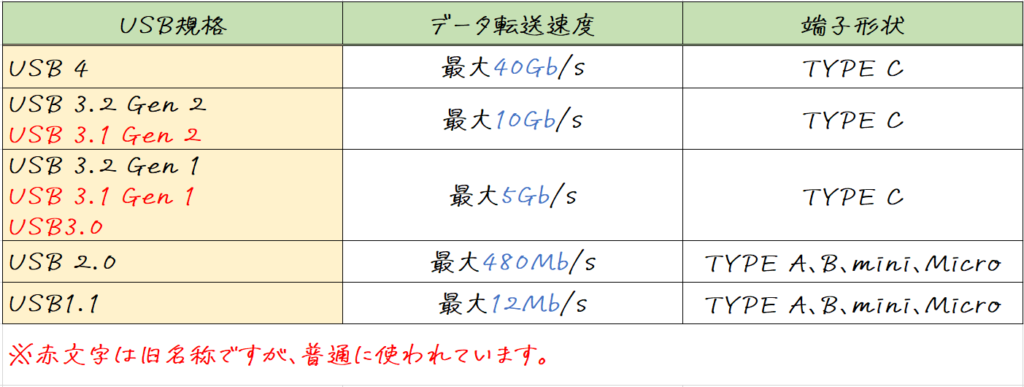
USB規格がわかりにくいのは、同じバージョンでも名称が頻繁に変更になったりすることですね。その上、この表では赤文字にしていますが、古い名称が、正式名称よりよく使われていることです。
USB規格は、下位バージョンとの互換性があります。
例えば、USB 3.2 Gen 2のポートの場合、USB 2.0や、USB 3.0対応の機器でも使用できます。ただし、データ転送速度は下位バージョンに依存します。USBタイプAと、USBタイプCなど、端子形状が違う場合もありますが、端子形状の変換アダプタを使えば問題なく使用できます。
Thunderbolt について
次は、Thunderbolt についてです。Thunderbolt 3とUSB4は異なる規格ですが、使用するうえでは、ほぼ同じと考えて問題ないです。
ただ、Thunderbolt 3は、PCI Express 3.0とDisplayPort 1.2/1.4のプロトコルに対応しているところが違います。
ネットでAnker製のUSB HUBの説明を見ると、こんなことが書いてあります。
”HDMIポートから最大4K (60Hz)での高画質出力が可能です。※4K (60Hz)での出力をご使用になる場合は、お使いのノートPCがDisplayPort 1.4に対応していることを予めご確認ください。”
M2MacBookAirは、DisplayPort 1.4のプロトコルに対応しているので問題なく使えますね。
USB HUBの種類について
次は、USB HUBの種類についてです。
USB HUBは、大きく分けて2種類あります

USB タイプA HUBとUSB タイプC HUBです。
どちらを選ぶかは、HUBを接続するパソコン側の端子形状によって決まります。
M2MacBookAirの拡張ポートはUSBタイプCなので、USB タイプC HUBというのを選びます。
USB HUBの給電
USB HUBは電源がないと動作しません。その電源をどこからとるかという話です。
USB HUBの給電方法には、バスパワータイプとセルフパワータイプがあります。
バスパワータイプは、パソコンからの電力供給のみで動作します。
ほとんどのUSB HUBはこのタイプです。
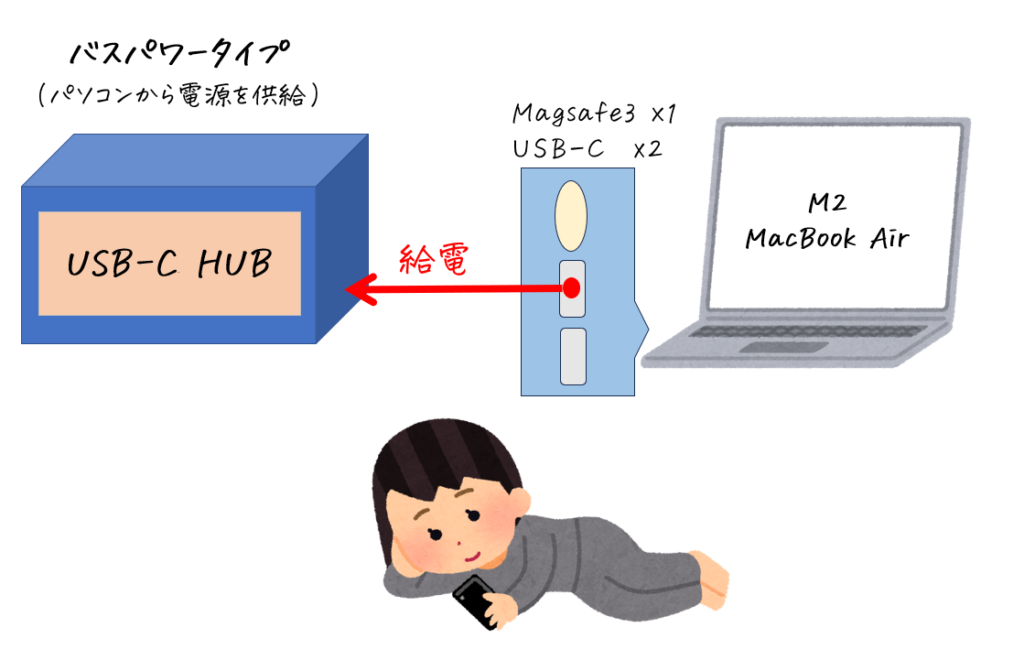
セルフパワータイプはACアダプターなどの外部電源を使用して動作します。
ドッキングステーションは、多くのデバイスを同時に接続して、動作させたりするため、電力をたくさん使用します。そのため、ドッキングステーションは、セルフパワータイプなのが一般的です。
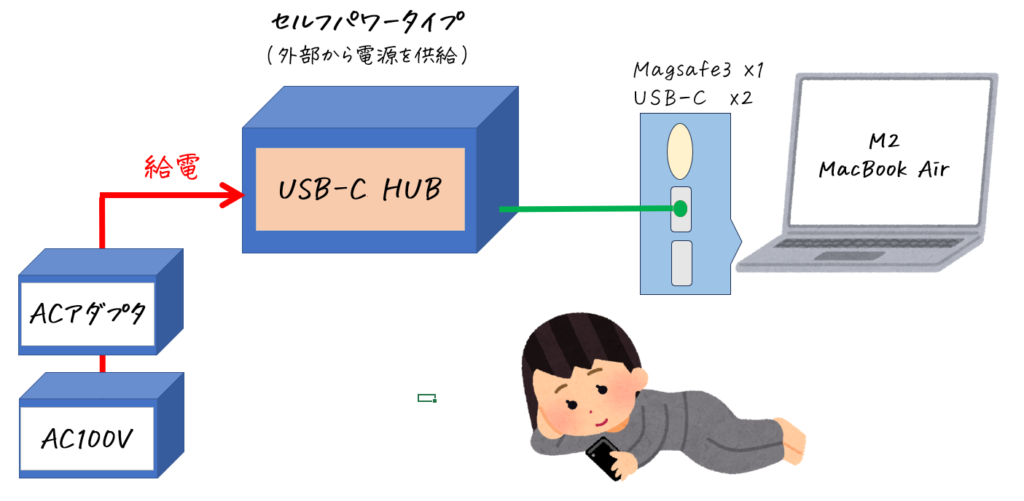
パススルー充電について
次は、パススルー充電について話します。
M2MacBookAirは、充電専用のMagSafe 3のポートがついていますが、USB-Cのポートからでも同じように充電が可能です。
USB HUBのパススルー充電とは、USB HUBに給電しながら、同時にUSB HUB経由でMacの充電ができる機能のことです。

M2 MacBook Airは急速充電に対応しているため、65W以上を入力すると急速充電になります。
※M1 Macは急速充電非対応です。
100Wの充電器を使用した場合、USB HUBに100Wの電力が入ります。そこからUSB HUBが動作するのに必要な電力、ここでは仮に15Wとして、100Wから15Wを引いた85WがMacに給電されることになります。
Macを急速充電にしたい場合は、余裕をもって70WくらいがMacに供給されるようにしましょう。
M2MacBookAirに付属している充電器は、40Wなので、パススルー充電したいときは、60W以上の充電器が必要になります。60Wの充電器を使用した場合、Macに供給される電力は45Wになるので通常スピードの充電になります。また、注意点としては、充電器とUSB HUBをつなぐケーブルは、100W PD対応の、USBタイプCケーブルを使用してください。
USBハブの選び方
ここに来るまで長かったと思いますが、いよいよUSB HUBの選び方です。
まず、USB HUBの接続イメージ図を見てください。
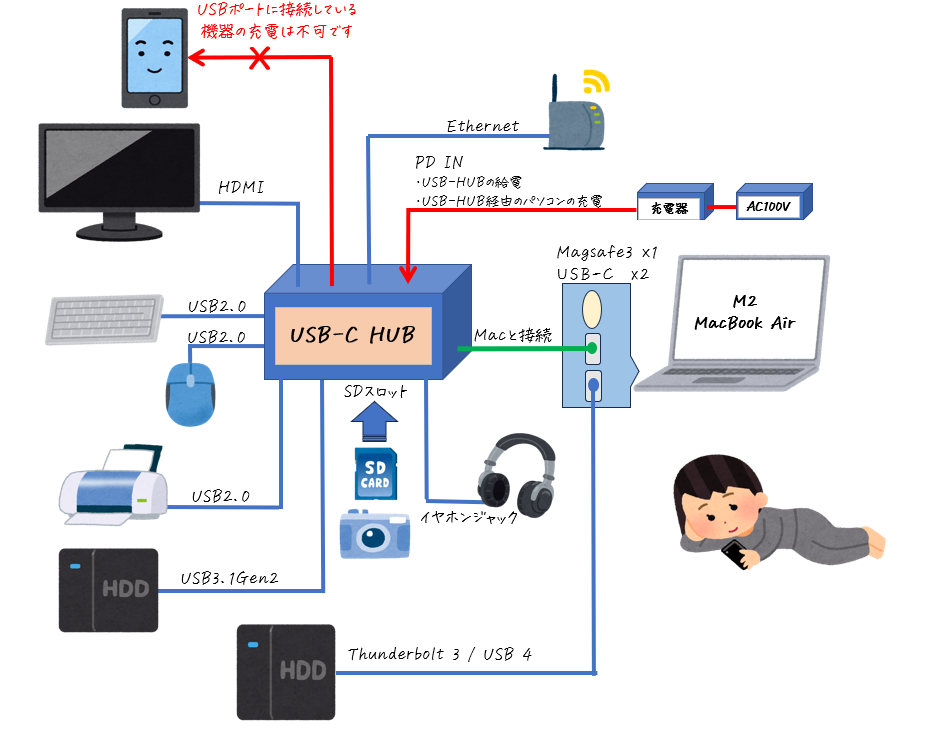
ほとんどのUSB HUB では、USB4と、thunderbolt3のポートを増やすことができません。ドッキングステーションで、それらのポートを増やせる機種もありますが、非常に値段が高いのでお勧めしません。USB4と、thunderbolt3を使う場合はというと、SSDやハードディスクなどのストレージや、ディスプレイの接続になると思います。そういう時は、USB HUBから接続できないので、Macの空ポートを使用します。
USB HUBの選び方4つのステップ
ステップ 1: 目的を明確にする
USBハブを使う目的をはっきりさせましょう。何台のデバイスを接続する予定ですか?それらのデバイスはどのようなUSB規格を使用していますか?また、電力供給が必要なデバイスはありますか?これらの情報を整理しておくことが大切です。
ステップ 2: ポート数を選ぶ
接続するデバイスの数に基づいて、必要なポート数を決定しましょう。4つから10個位のポート数が一般的ですが、必要なだけのポートがあることを確認しましょう。
ステップ 3: USB規格を選ぶ
デバイスのデータ転送速度や互換性を考慮して、適切なUSB規格を選びましょう。USB 2.0からUSB 3.2までいくつかの規格がありますが、できるだけデータ転送速度が高速な規格を選ぶのがいいですね。
ステップ 4: 電力供給を確認する
バスパワータイプかセルフパワータイプかを確認します。
バスパワータイプはパソコンからの電源で動作するので携帯性に優れています。
パススルー充電は、あった方が便利です。ただ、USB HUBをiPadでも使いたいと考えている人は、パススルー充電機能は絶対に必要です。
実際のUSB HUBスペックを参考にする
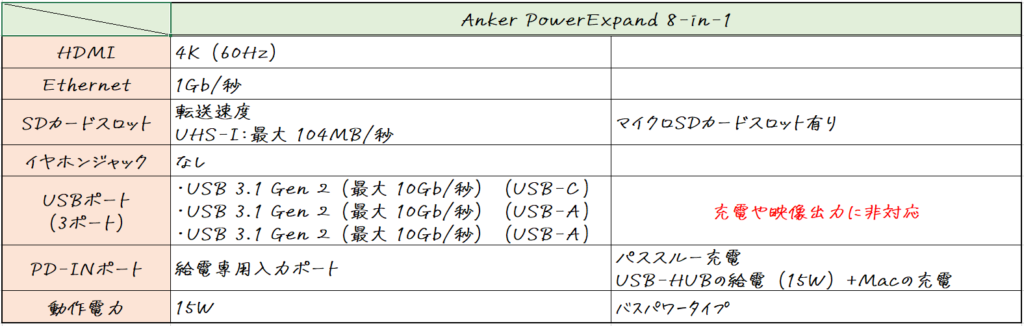
それでは、私が実際に購入して使っているUSB HUBのスペックを見てみましょう。
まず、ディスプレイ出力ですが、HDMIで4K60Hzです。周波数は30Hzより60Hzがおすすめです。画面スクロールや動画など、動きがなめらかになります。
次はイーサネットですね。普段Wi-Fiを使っている人は必要ないかもしれませんが、会社で使用するときなど、情報セキュリティの観点から有線LANを使う場合もあります。また、通信速度がWi-Fiよりも速いのでルーターの近くにMacがある人はイーサネットを使うのもおすすめです。
次は、SDカードスロットです。デジカメで写真撮ったり、動画撮ったりする人は必要です。マイクロSDカード用のスロットがあると便利です。データ転送速度は最大104Mbpsです。
次は、イヤホンジャックです。Macは本体にイヤホンジャックがついているのでHUBにイヤホンジャックはいらないですね。
次は、USBポートです。USBの規格はできるだけデータ転送速度が速いUSB3.2 Gen2がおすすめです。
USBタイプAは、マウスや、キーボード、プリンター、ペンタブレット、USBメモリなどで使いますが、最近は、BluetoothやWi-Fi接続にしている人が多いのでポートは3個あれば十分だと思います。
次は、PD-INポートです。これは給電専用のUSBポートです、ここにUSB機器を接続して使うことはできません。パススルー充電ができるので便利です。
もう一個、USB HUBを見てみましょう。ちょっと値段が高いです。
さっきのUSB HUBと違う部分だけ紹介しますね。
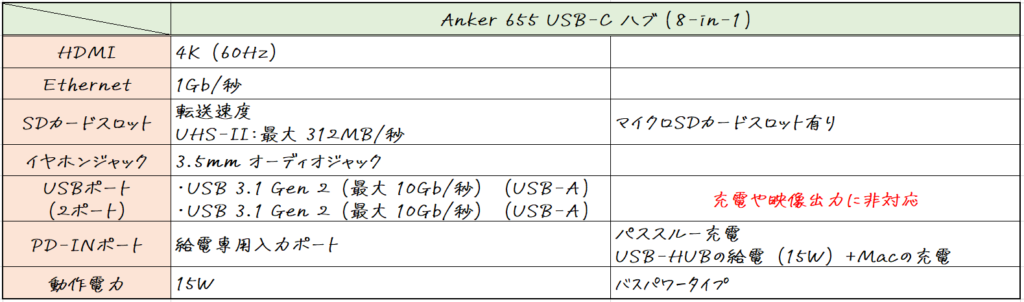
SDカードスロットのデータ転送速度が速いです、UHS2です。デジカメで4K動画などの大容量データを扱うときはデータ転送速度が速いのがいいですよね。
イヤホンジャックがついています。Macにはイヤホンジャックがついているので基本的にはいらないのですが、マイク入力として使うことがあるかもしれませんね。また、HUBをiPadで使うことを考えている人は、iPadにはイヤホンジャックがついていないので、あった方がいいですね。
USBのポート数が2つです。2つあれば大抵の場合は、十分だと思いますが、人それぞれ使い方が違うので、よく考えて選びましょう。
まとめ
それでは、まとめです。
M2 MacBook Airユーザー向けのUSB HUBの選び方という記事でしたが、マニアックな解説を期待していた人にはかなり物足りない内容だったかもしれませんね。
この記事を見ても良くわからなかった人や、どのUSB HUBがいいか決められないといった優柔不断な人は、最後に紹介したAnker655 8in1を選んでおけばいいと思います。でも、ちょっと高いし、デザインも好みがあるので、購入する場合は、あくまでも自己責任でお願いします。
HUBを購入するときの注意点ですが、安くても、聞いたことがないメーカーのHUBはやめた方がいいですね。
USB HUBは使用中に、ある程度熱くなりますが、安いHUBは熱くなると動作が不安定になったり故障したりすることが多いです。
基本的にM2 MacBook Airは、外部接続のデュアルディスプレイはできないのですが、Display Link対応 USB HUBやドッキングステーションを使えば1080P(FHD)画質で出力できるようです。
M2MacBookAirは、本当に拡張ポートが少なくて不便です。だからUSB HUBを買っちゃうんですけど、それがきっかけで段々とガジェット好きになっていくのかもしれませんね。Macユーザー あるあるですね。
皆さんがUSB HUBを購入するときにこの記事が参考になればうれしいです。
この記事は、これで終わりです。('ω')ノ

