
この動画では、macの基本操作である『アプリウインドウの切替え方』について解説します。
複数のアプリが起動しているとき、任意のアプリをアクティブにする方法です。
Mac使用歴が長い人でも意外とこの『アプリウインドウの切替え方』を知らない人が多いです。
Mac初心者の人は、この動画でしっかり『アプリウインドウの切替え方』を学びましょう。

※私が使っているMacは、M2 MacBook AirでOSはSONOMAです。
違う環境だと操作が違うかもしれないので注意してね。
YouTube動画で記事を見たい (*'ω'*)
アクティブウインドウの切替え方

それでは、アクティブウインドウの切替え方を説明していきますね。
まず、アプリの選択画面の出し方からやってみましょう。
Commandキーを押したままの状態でTabキーを1回押します。
そうすると、起動しているアプリが横並びに表示されます。
この画面で、アクティブにしたいアプリを選択できます。
このとき、Commandキーは、ずっと押した状態にしておいてくださいね。
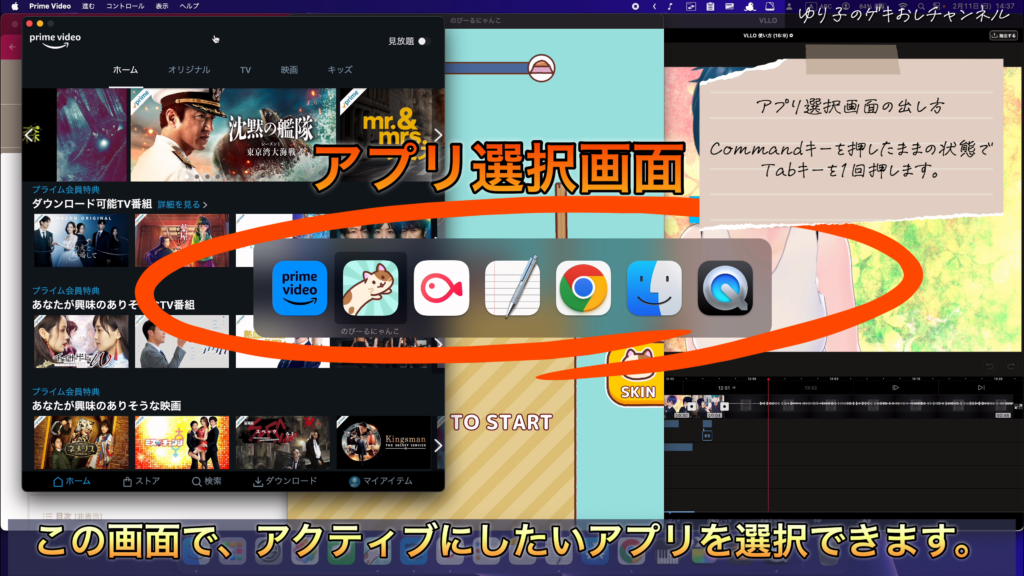
次は、アプリの選択方法を説明します。
アプリの選択方法は2つあります。
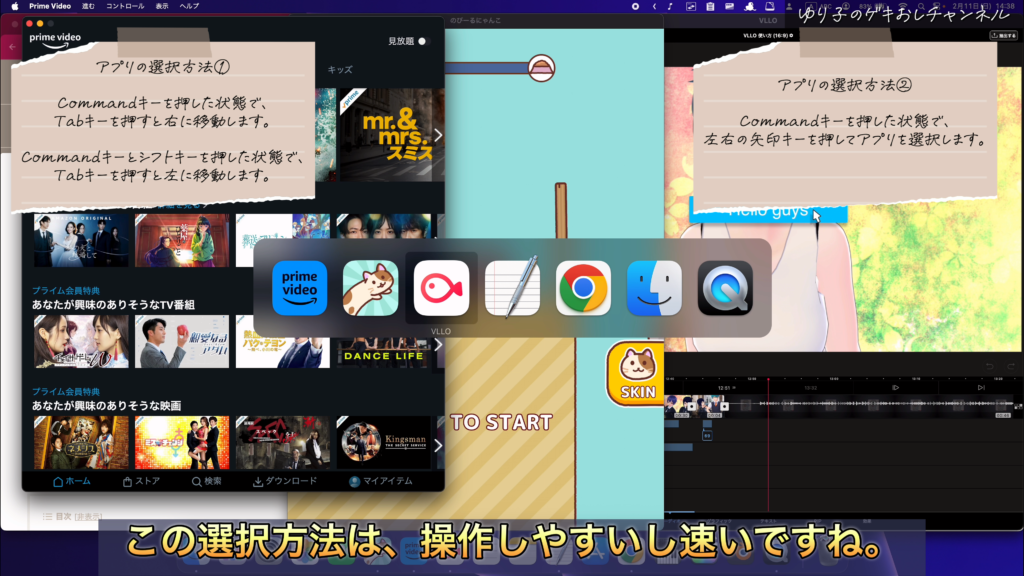
1つ目の選択方法。、
Commandキーを押した状態で、Tabキーを押すと右に移動します。
Commandキーとシフトキーを押した状態で、Tabキーを押すと左に移動します。
なんだか、この選択方法はやりづらいですね。
では、2つ目の選択方法。
Commandキーを押した状態で、左右の矢印キーを押してアプリを選択します。
この選択方法は、操作しやすいし速いですね。
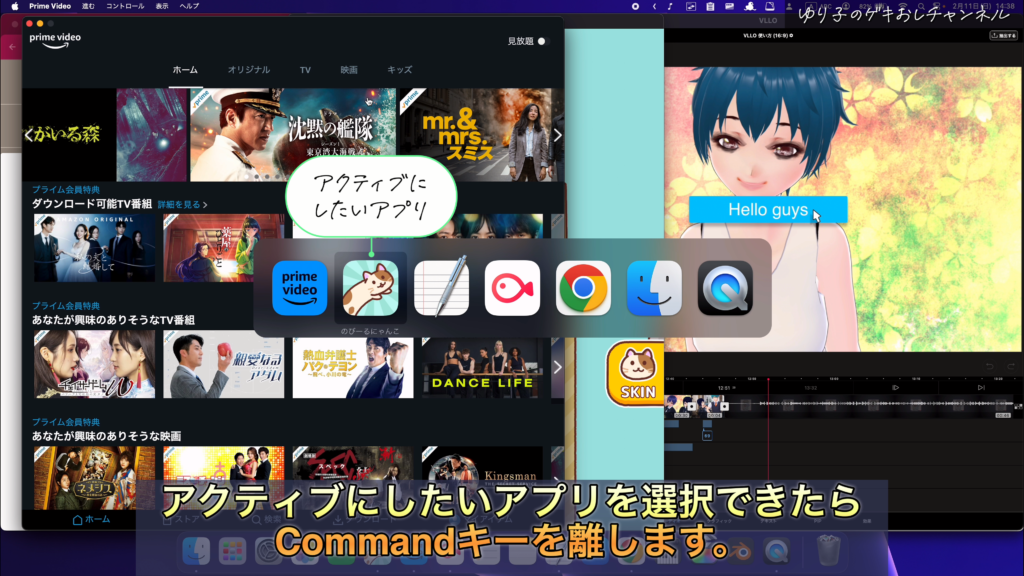
アクティブにしたいアプリを選択できたらCommandキーを離します。
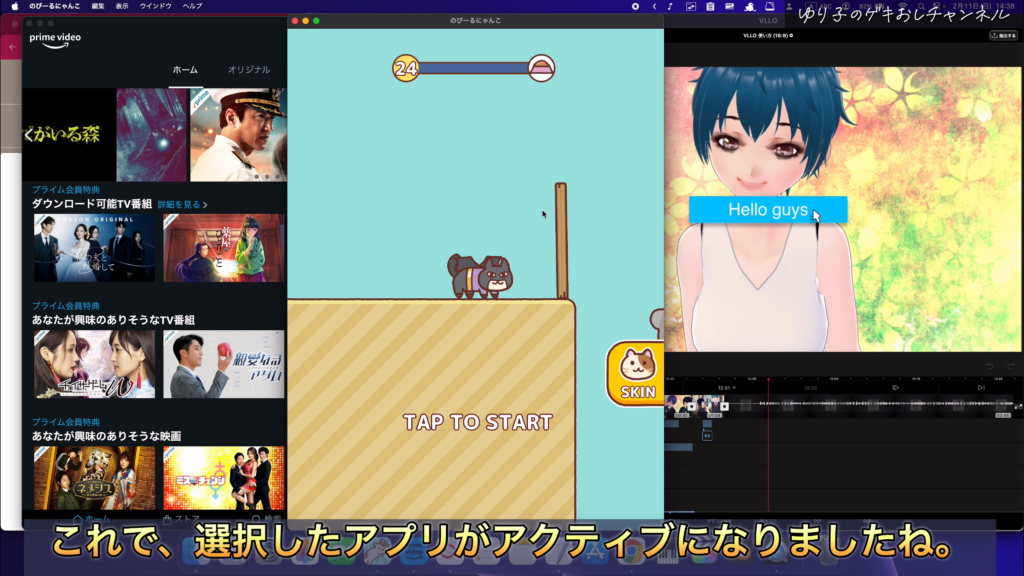
これで、選択したアプリがアクティブになりましたね。
選択したアプリを非表示にしたり、終了したりする方法

次は、選択したアプリを非表示にしたり、終了したりする方法を説明します。
試しに、『のびーるにゃんこ』のアプリを終了してみましょう。
Commandキーを押したままの状態でTabキーを1回押します。
そうすると、アプリの選択画面がでてきます。
ポイント
アプリを選択した時のショートカットキー
Command+Hキー (アプリを非表示にする)
Command+Qキー (アプリを終了する)
『のびーるにゃんこ』のアプリを選択します。
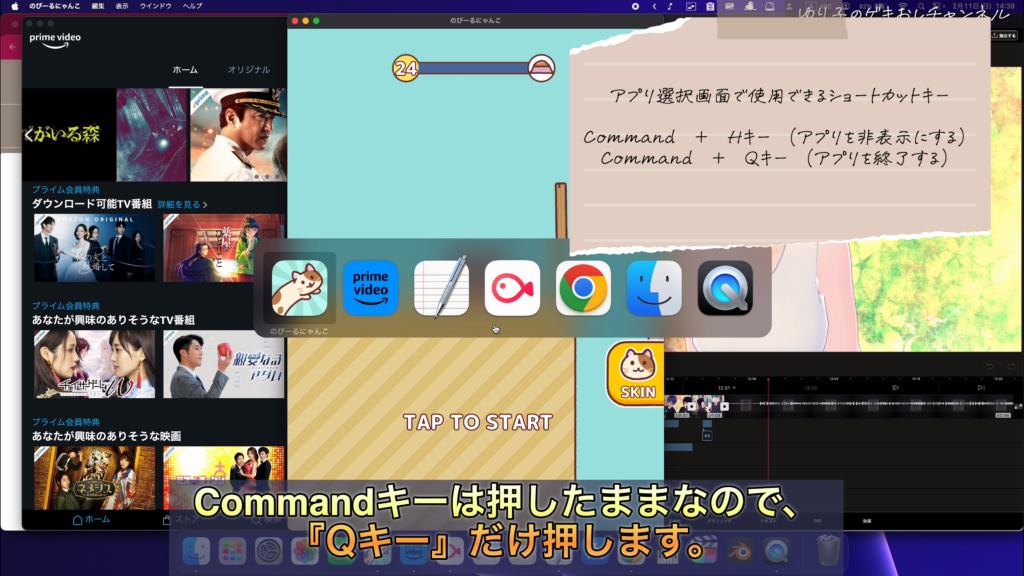
Commandキーは押したままなので、Qキーだけ押します。
そうすると、
『のびーるにゃんこ』のアプリが選択画面から消えて、アプリが終了しました。
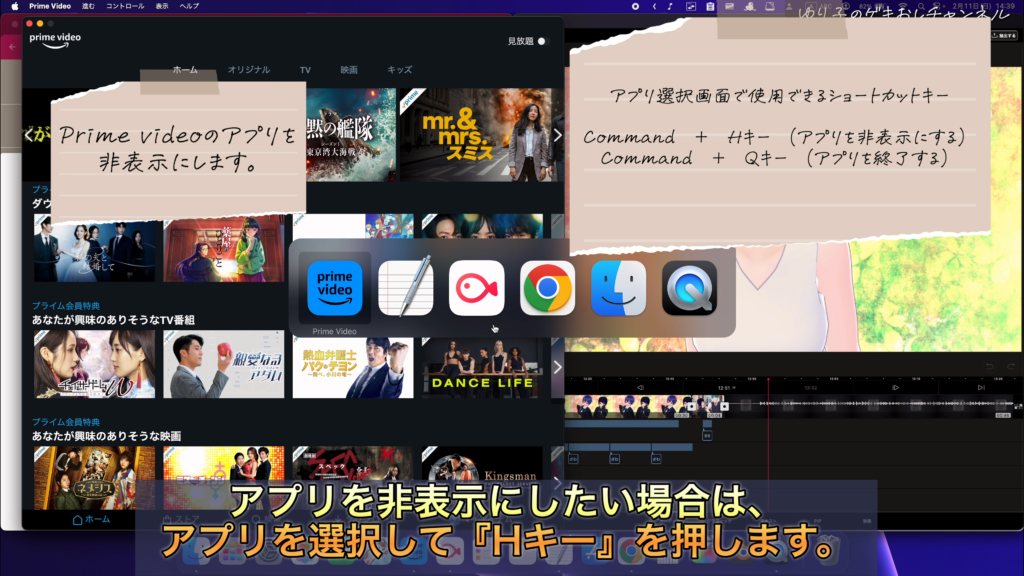
アプリを非表示にしたい場合は、アプリを選択してHキーを押します。
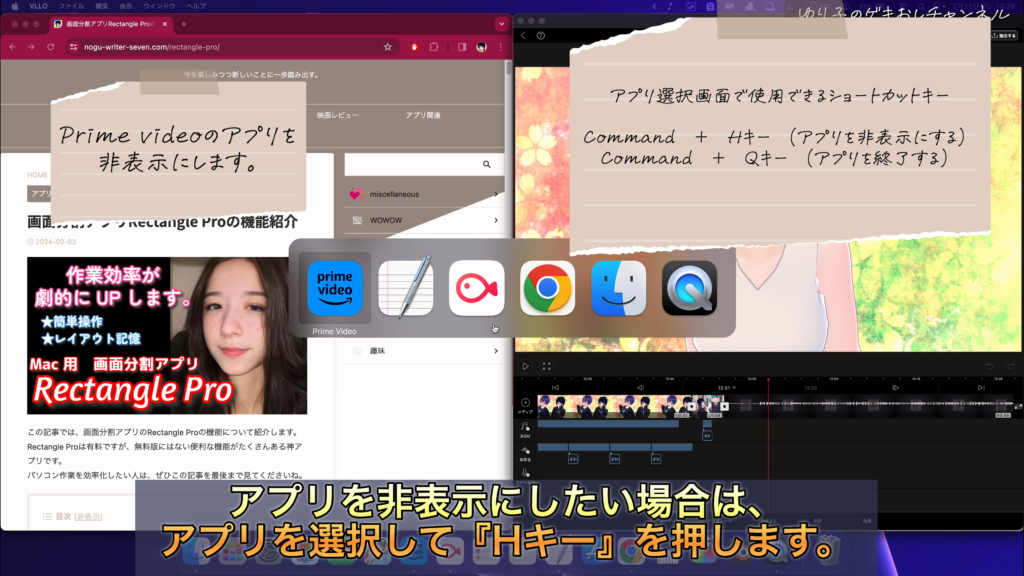
最小化されたアプリをアクティブにする方法

ウィンドウが最小化されているアプリって、選択してもアクティブにできないんだけど、どうしたらいいの?って悩んでいる人もいると思うので、そういう場合のやり方を説明します。
まず、『のびーるにゃんこ』のアプリを最小化します。
Commandキーを押したままの状態でTabキーを1回押します。
そうすると、アプリの選択画面がでてきます。
『のびーるにゃんこ』のアプリを選択します。
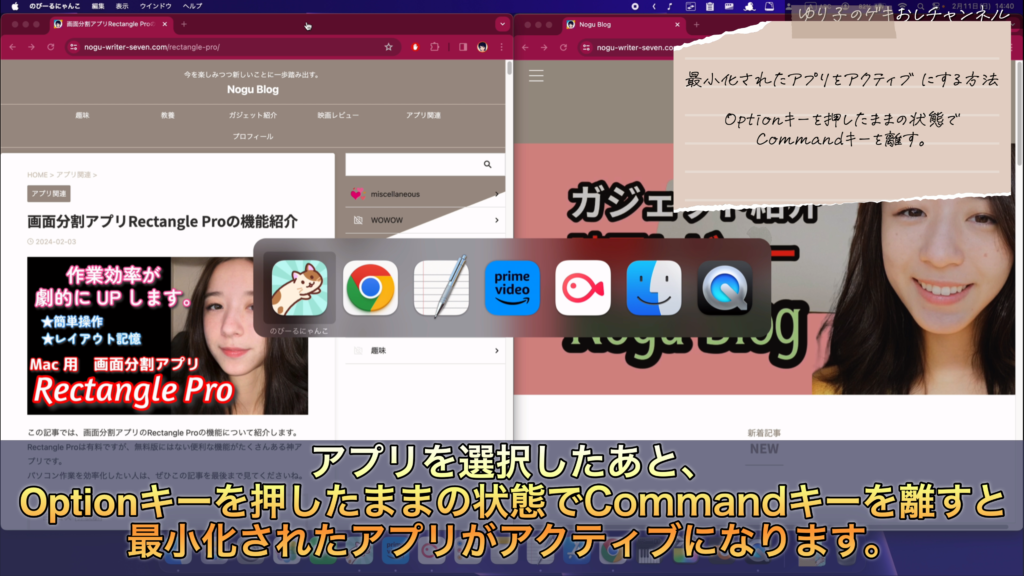
Commandキーを押したままの状態でTabキーを1回押します。
そうすると、アプリの選択画面がでてきます。
『のびーるにゃんこ』のアプリを選択します。
アプリを選択したあと、Optionキーを押したままの状態でCommandキーを離すと最小化されたアプリがアクティブになります。
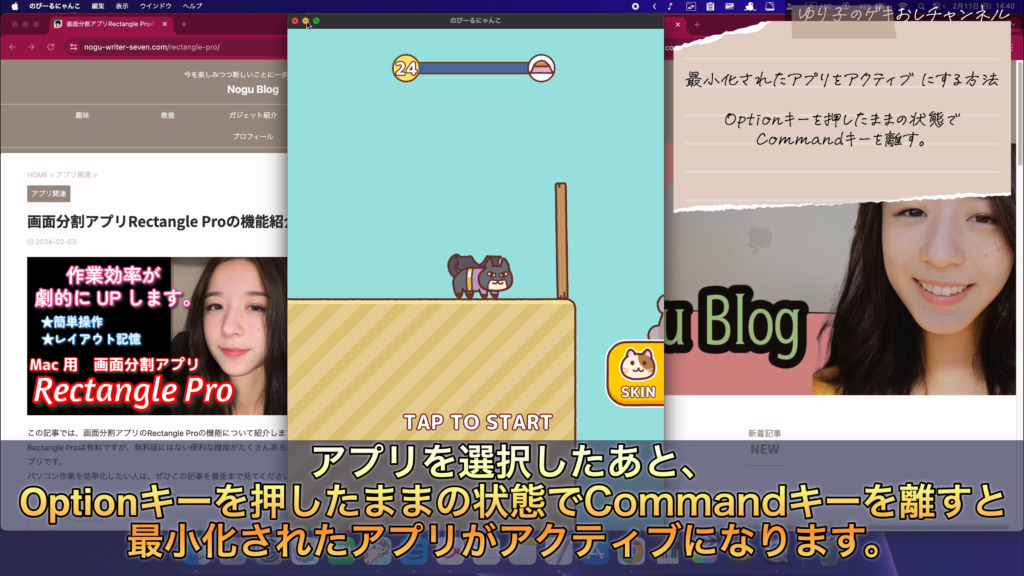
このやり方を知らない人が多いのですが、よく使うので覚えておきましょう。
アプリの切り替えをキャンセルする方法

アプリの選択画面で、アプリを切り替えるのをやめたくなった場合は、
Escキーまたはピリオドキーを押すと選択がキャンセルされます。
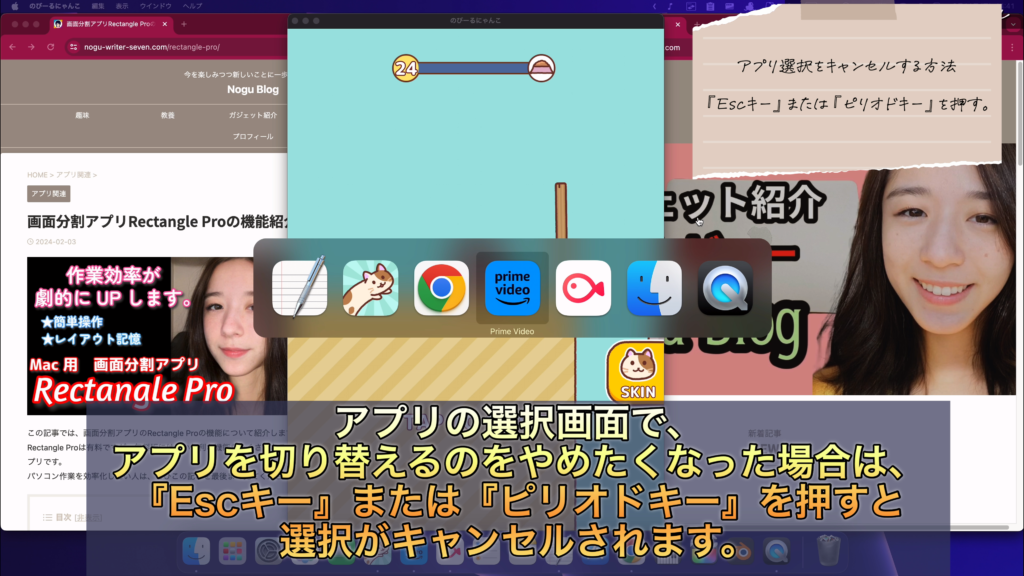
まとめ
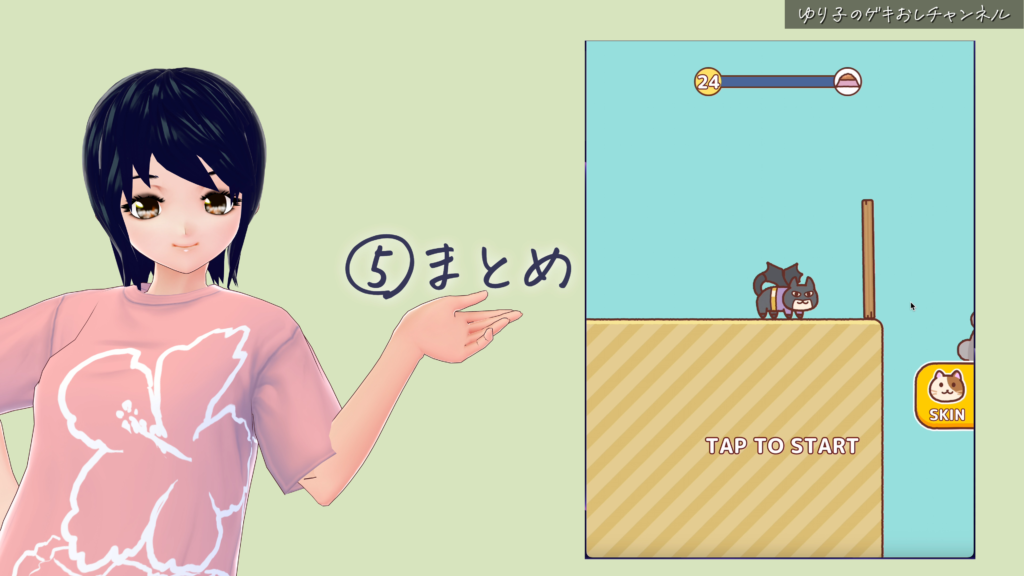
この記事では、Macの『アプリウインドウの切替え方』について解説しましたが、いかがだったでしょうか?
私は、いまだにMacの操作でわからないことが多くて、大変です。でも、操作がわかるようになるにつれて、Macを使うことが楽しくなってきています。これからも皆さんと一緒に勉強していきたいと思っています。またね。

