
この記事では、画面分割アプリ「Rectangle Pro」の機能をご紹介します。
Rectangle Proは有料ですが、無料版にはない便利な機能がたくさん詰まった優れたアプリです。
パソコン作業をもっと効率化したい方は、ぜひこの記事を最後までチェックしてください。
YouTube動画で記事の内容を見れますよ
動画の方が、Rectangle Proの使用感が伝わるかもしれないですね。
画面分割アプリで一番使いやすいRectangle Pro
画面分割アプリ「Rectangle Pro」は有料ですが、無料版と比べて機能が圧倒的に多く、パソコン作業の効率が劇的に向上します。
この動画では、Rectangle Proの魅力的な機能を紹介していきます。
Macユーザーの中で「BetterSnapTool」を使っている方も多いかもしれませんが、私はRectangle Proの方が多機能で気に入って使っています。
あまり知られていない「Rectangle Pro」は、私が購入した時で約1500円でしたが、その価値は十分あります。

最初に残念なお知らせがあります。現在、Rectangle Proは日本語には対応していません。
これからRectangle Proの機能を設定画面を元に説明しますが、設定画面はすべて英語表記です。
そのため、英語が苦手な人には少し分かりづらいかもしれません。
Rectangle Proで何ができるのか?!機能説明です。

それでは、早速、Rectangle Proを使ってみましょう。
右上のメニューバーからRectangle Proのアイコンをクリックして、メニューを見てみます。
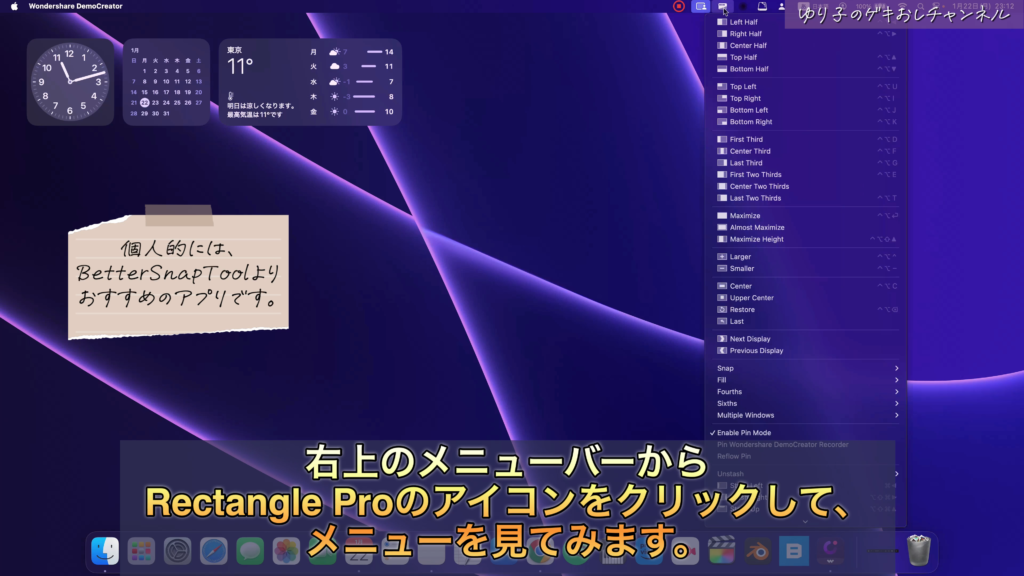
下の方にsettingsという項目があるのでクリックします。
これで設定画面に入ることができます。
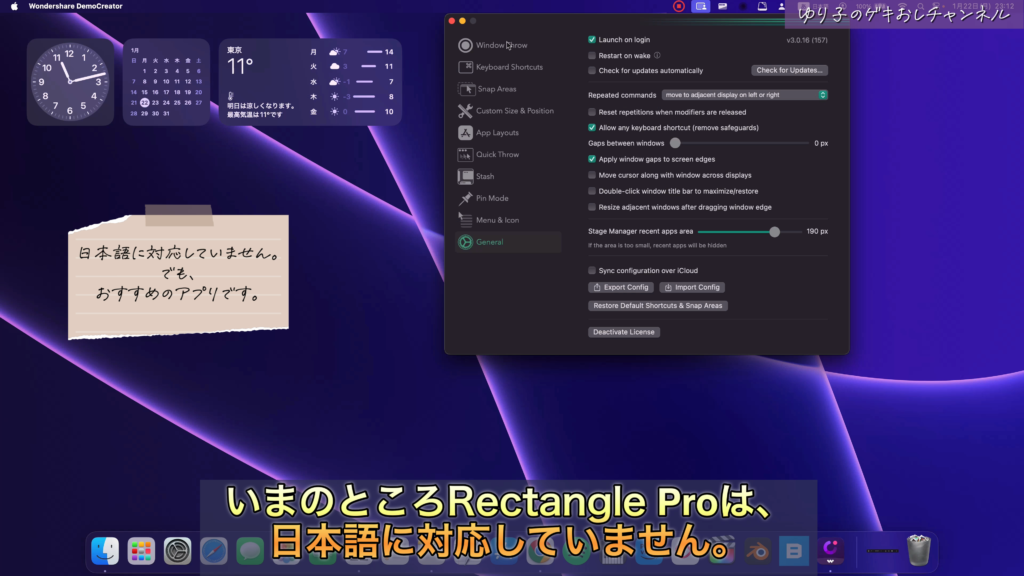
Window Throw

まずは、Window Throwについての説明です。
Window Throwって言うのはRectangle Proに実装されているメインの機能です。Window Throwを使うことでウインドウのサイズと位置を簡単に変えることができるようになります。
無料版のRectangleでは、たくさんのショートカットキーを覚えないといけなくて面倒だったんですけど、Rectangle Proでは、もう覚える必要はなくなりました。
Window Throwっていう機能ですが、これが本当に使いやすいんですよね。実際に使ってみましょう。
まず、サイズや位置を調整したいウィンドウの上にマウスのポインターを置きます。
あらかじめWindow Throw用に設定された修飾キーを押し続けると、ポインターの位置に赤いドットが表示されます。
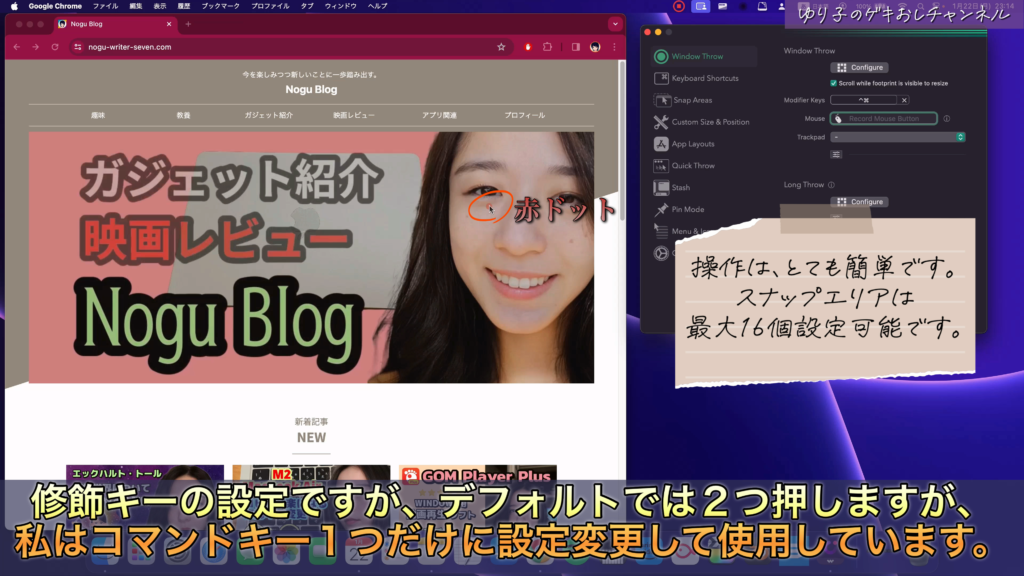
デフォルトの修飾キーの設定は、コントロールキーとコマンドキーの同時押しです。
修飾キーの設定ですが、デフォルトでは2つ押しますが、私はコマンドキー1つだけに設定変更して使用しています。
もちろん、他のアプリで使用しているショートカットキーと被らないように注意しています。
赤いドットを基準として、ポインターを移動させます。その方向に応じて8つの異なるウィンドウサイズと位置のスナップエリアが表示されます。
スナップエリアは四角いグレーの表示がでますが、その四角いエリアをフットプリントと呼びます。
ウィンドウを動かしたい位置にフットプリントを表示させます、その状態で修飾キーを離します。そうするとウィンドウがその位置に吸い寄せられるように移動します。
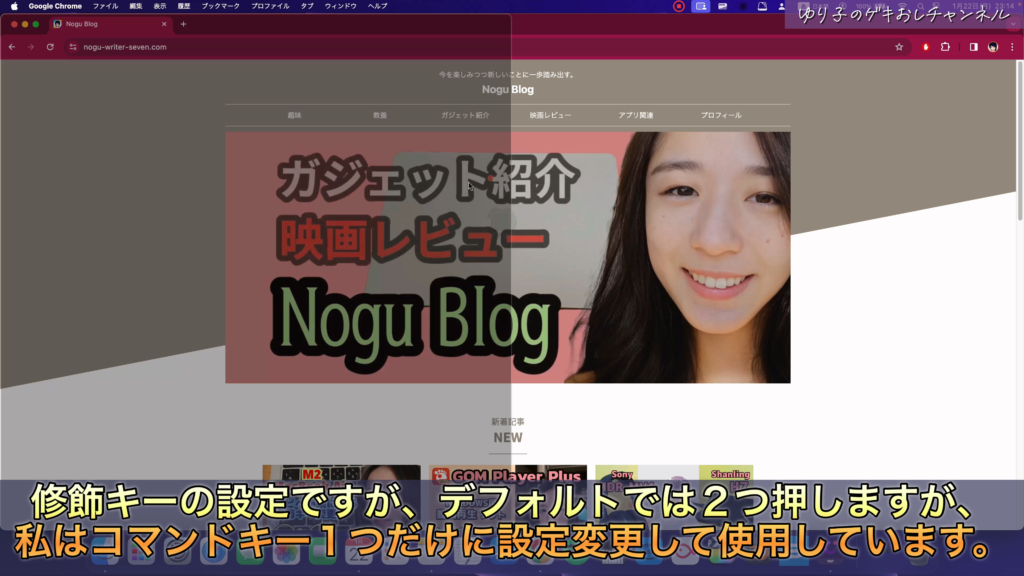
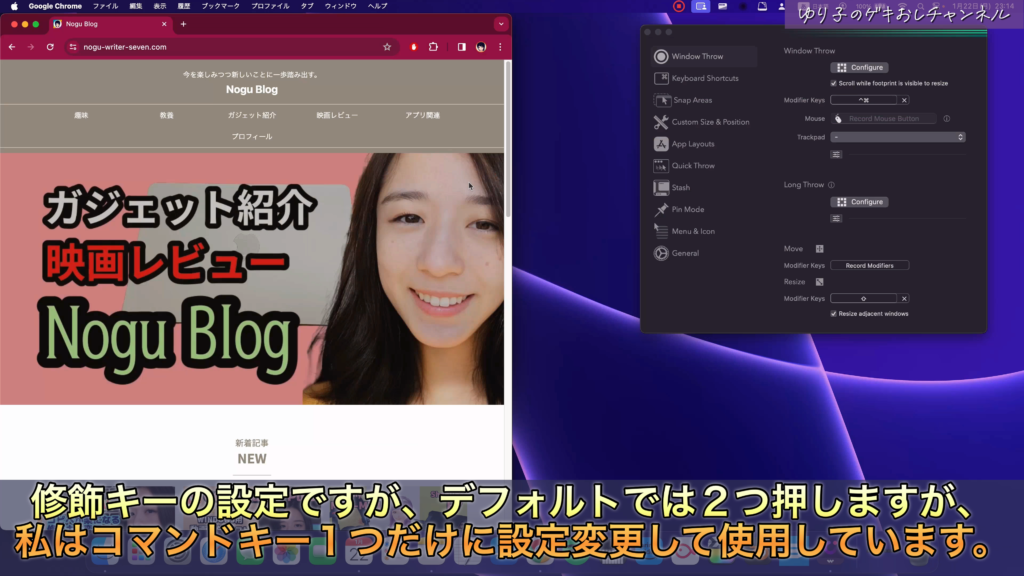
Long Throw設定ですが、Window Throwに8つのスナップエリアを追加することができます。
デフォルトでは設定されていないので自分で使いたいスナップエリアを設定します。
Resize

次は、リサイズ機能について説明します。
リサイズ機能を使うとウィンドウの大きさを簡単に変更することができます。
まず、リサイズの修飾キーを設定します。
それからResize adjacent windowsにもチェックを入れておきます。
大きさを変更したいウィンドウに隣接して、他のウィンドウがあることってよくありますよね。そのウィンドウも連動して大きさを変更してくれるんです。
ちょっと、やってみますね。
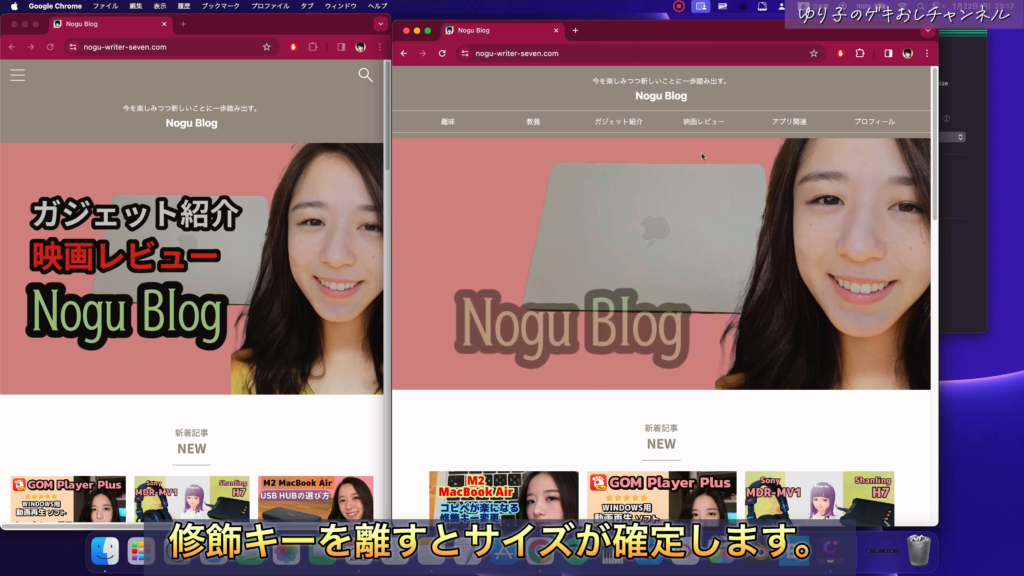
左のウィンドウを大きくします。
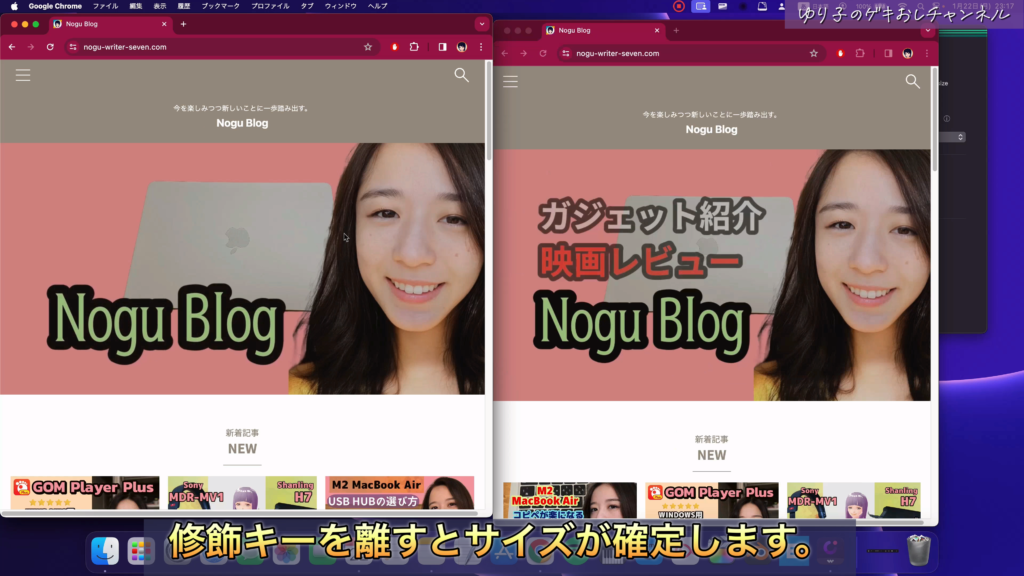
右のウィンドウが連動して小さくなりました。
ウィンドウをアクティブにして修飾キーを押した状態でマウスのポインターを上下左右に動かして大きさを変更します。
修飾キーを離すとサイズが確定します。
また、ウィンドウは他のウィンドウの端に当たると一時停止します。ウィンドウをリサイズしているときには、隣接するウィンドウもリサイズできます。
簡単にウィンドウの大きさを変えられるのは、本当に楽しいです。
辛いことや悲しいことって、たまにありますよね、そういうときはウィンドウをリサイズしてみてください、もしかしたら、ちょっと幸せな気持ちになれるかもしれません。って言うくらい楽しいですね。
Keyboard Shortcuts

キーボードショートカットではショートカットキーのカスタマイズができます。
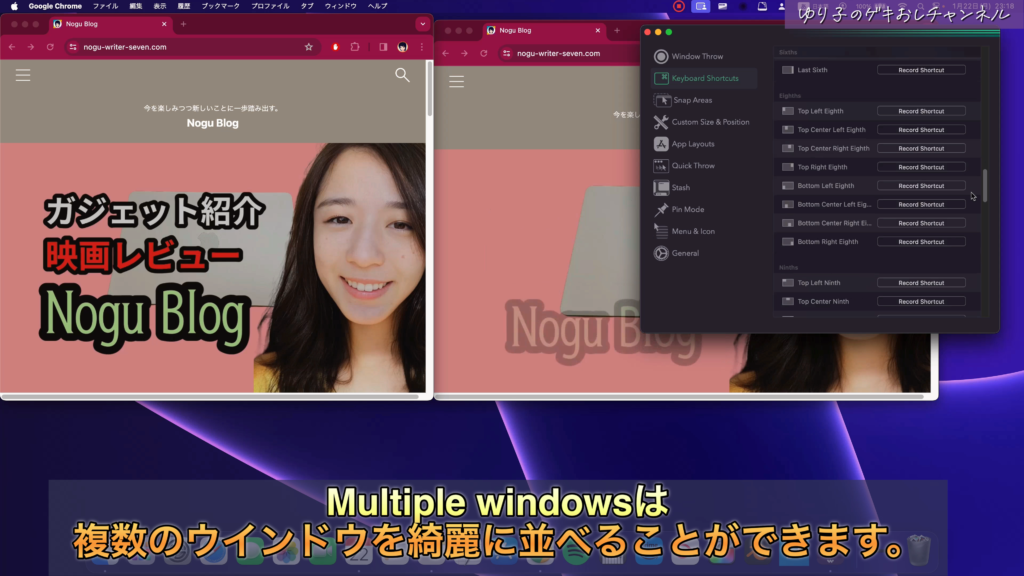
Multiple windowsは複数のウインドウを綺麗に並べることができます。
私は使いたいと思いませんが、使いたい人はショートカットキーを設定してみてください。
こんな感じになります。
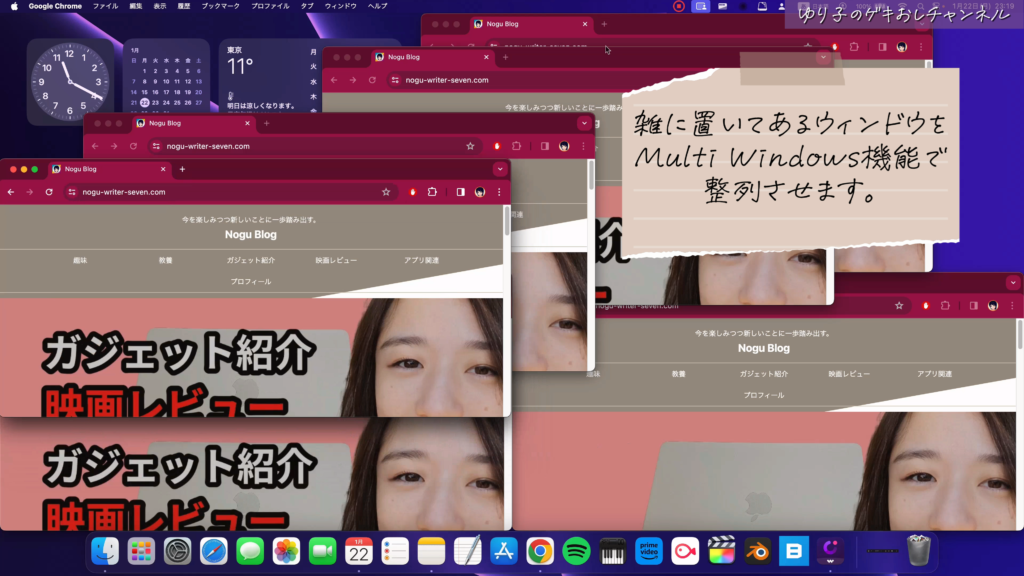
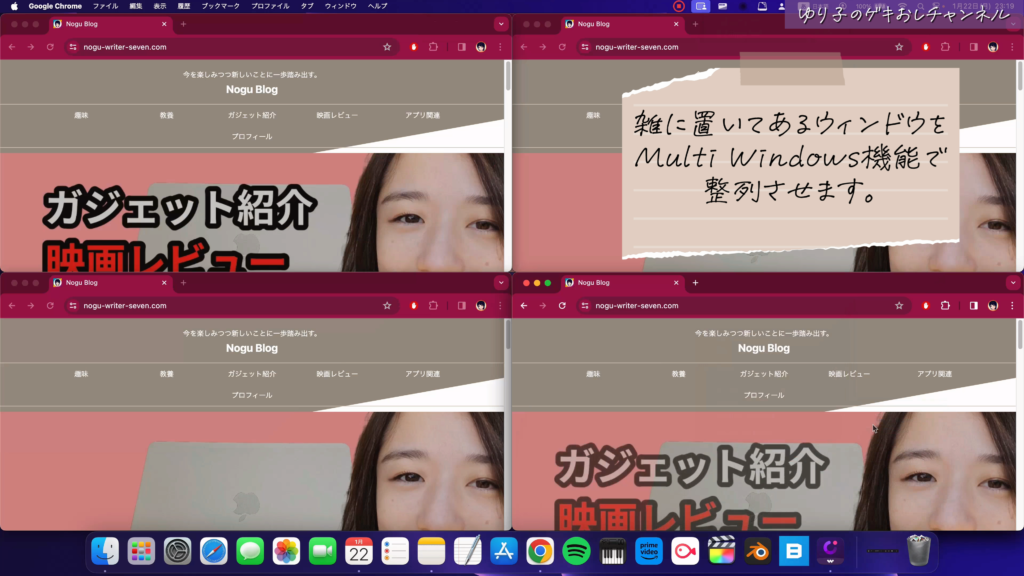
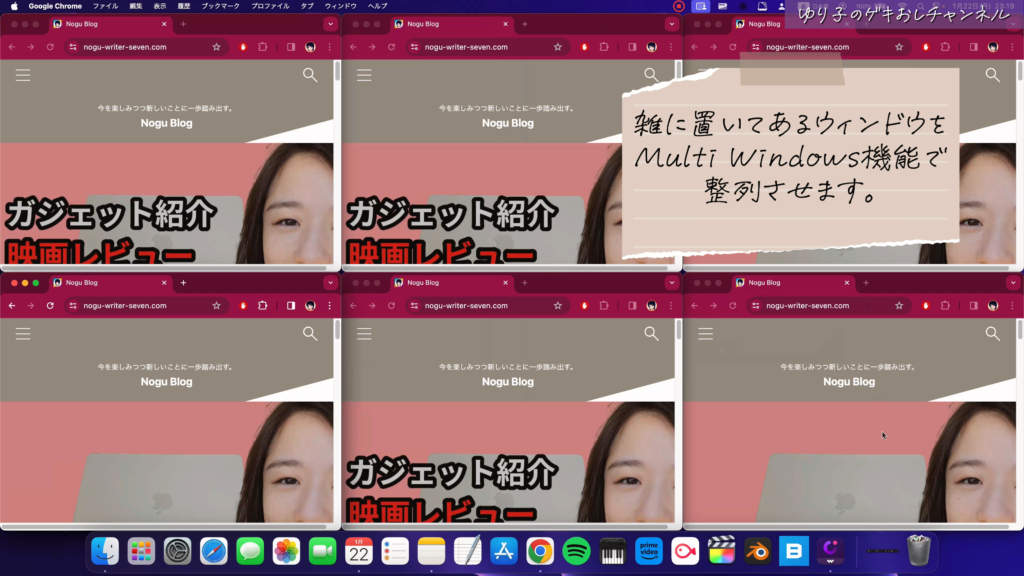
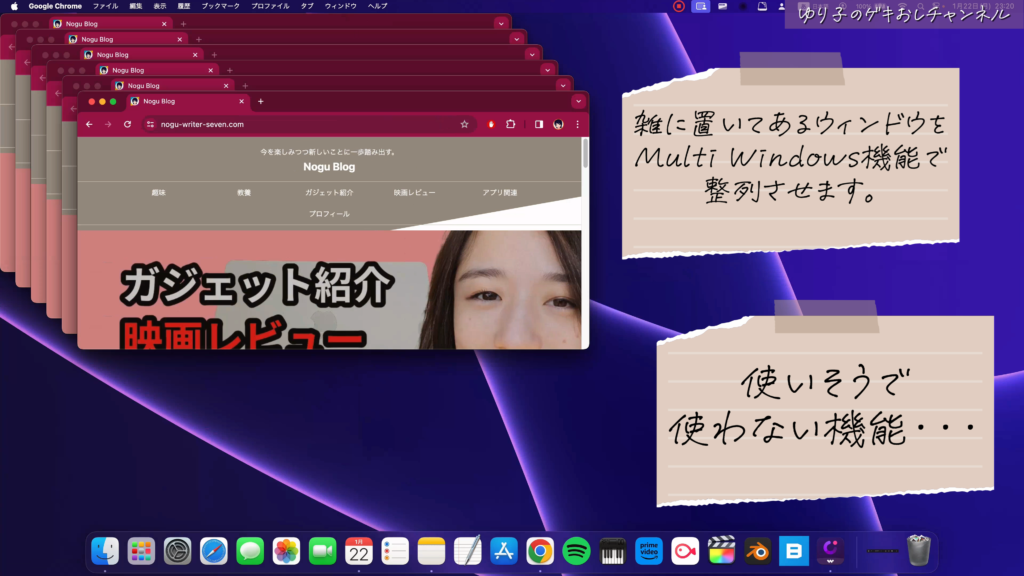
Snap Areas

次は、Snap Areasです。無料版でもあった機能です。ウィンドウを画面の端まで移動することでスナップエリアが表示されて移動できるのですが、Window Throwがあるので、もう使わないですよね。使わないので機能をOFFにしてもいいかもしれません。
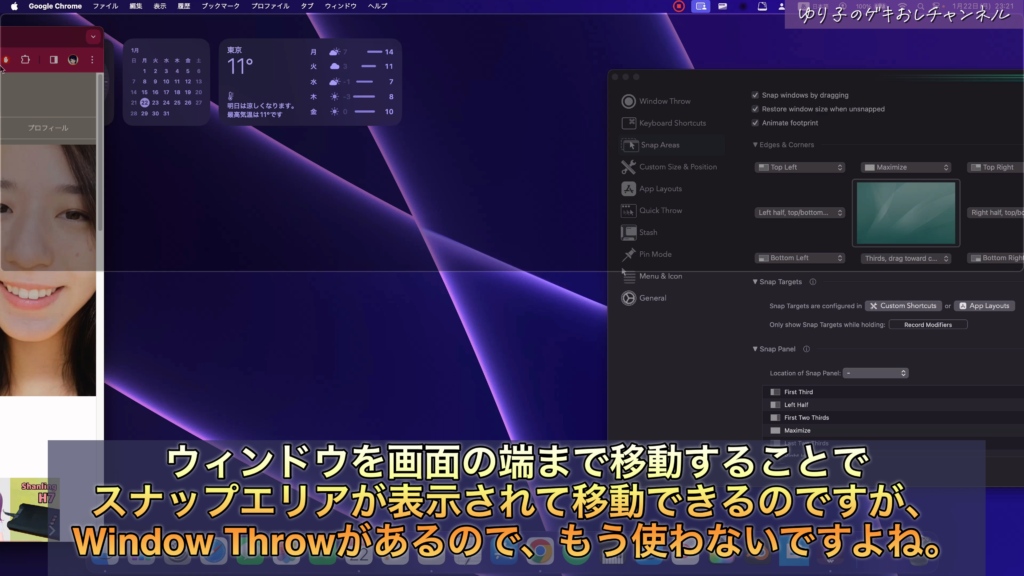
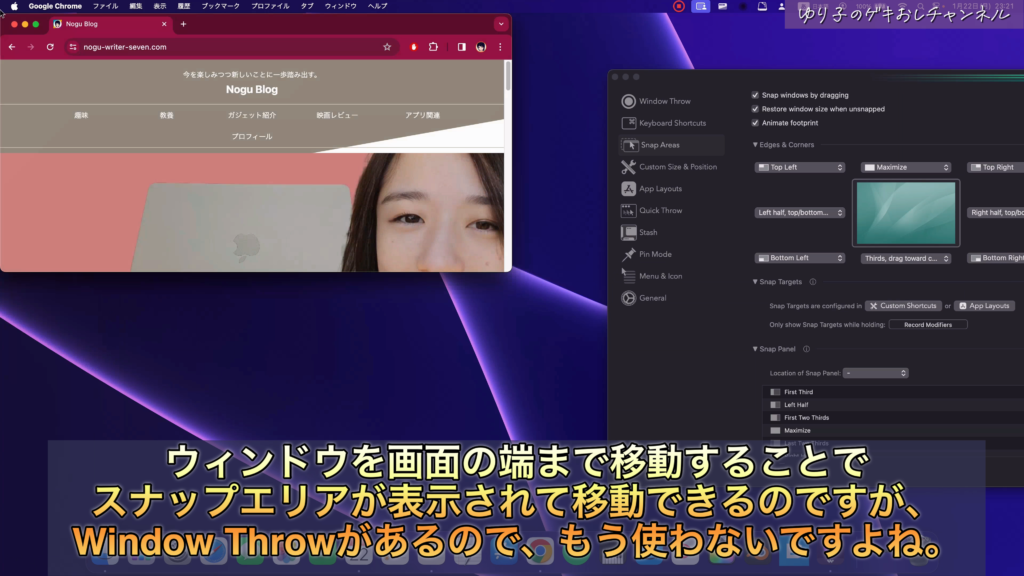
Custom Size & Position

次は、Custom Size & Positionです。
これはウィンドウの位置と大きさの設定を記憶して、ショートカットキーで呼び出すことができます。
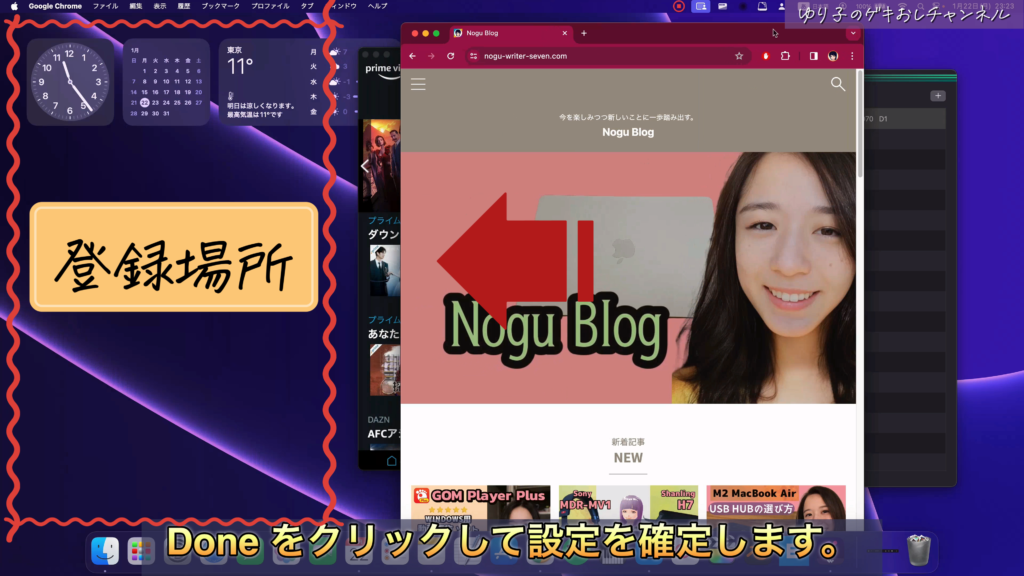
登録された場所に移動します(ウィンドウサイズも設定できます)
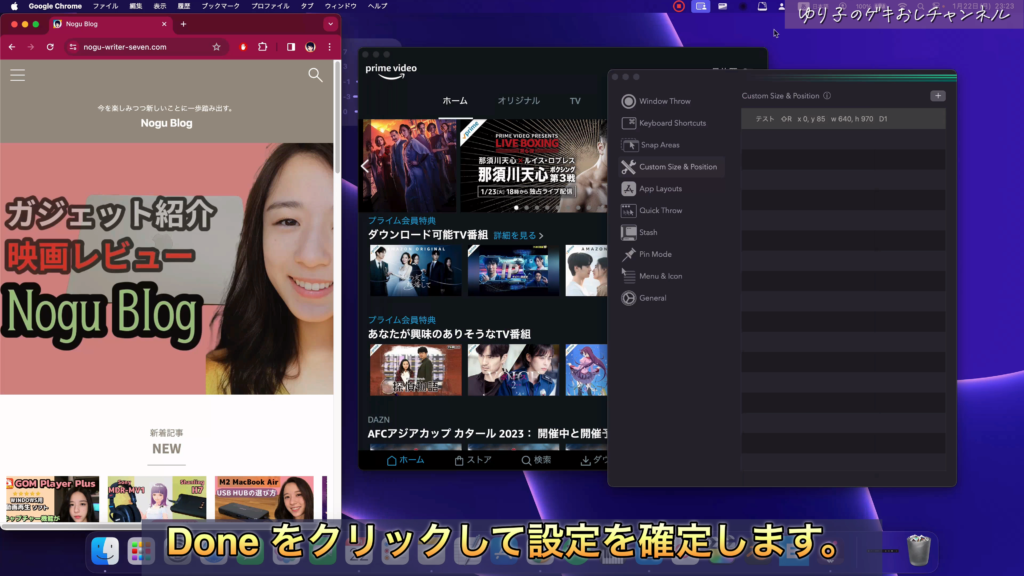
登録を呼び出すショートカットキーを押してウインドウを移動させました。
APP Layouts

APP Layoutsは、複数アプリのウインドウサイズと位置を記憶させることができる機能です。
アプリのレイアウトを簡単に記録できます。
マルチモニターの人におすすめの機能です。
APP Layoutsを使うときの注意事項です。
・全画面表示になっているウィンドウは登録できません。
・全画面表示になっているウィンドウは移動できません。
・登録されたレイアウトを呼び出す前に、自分でアプリを起動しておく必要がある。です。
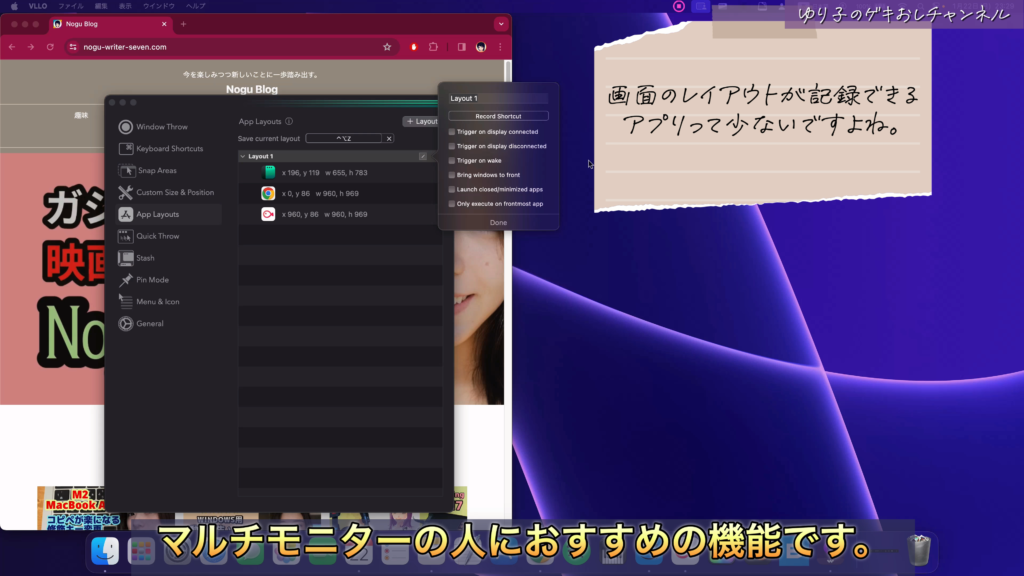
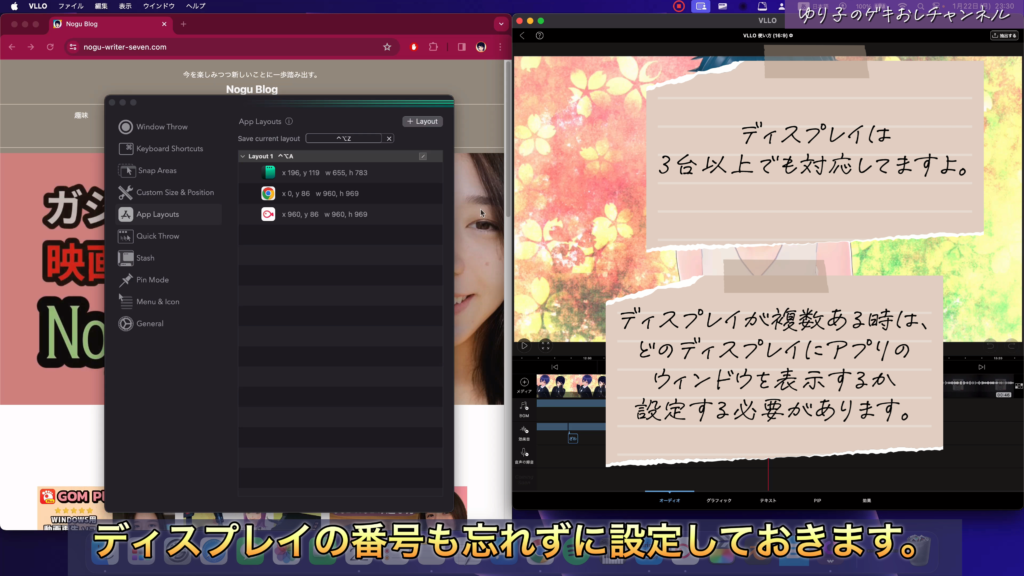
まず、Save current layoutのショートカットキーを設定します。
これを使うと、アクティブになっているディスプレイのアプリレイアウトを取り込んでくれます。記録したい感じにアプリを並べてからアプリレイアウトを取り込みます。
プラスで他のディスプレイに配置しているアプリも追加で登録できます。
ディスプレイの番号もわすれずに設定しておきます。
プライマリーが1でセカンダリーが2です。
『+』ボタンで設定を追加できます。
『-』ボタンで設定を削除できます。
『ペンのアイコン』で設定内容を編集できます。


登録したウィンドウのレイアウトをショートカットキーを押して呼び出します。

2台以上のモニターを繋げている人は、必須アプリですね。普段、私はメールソフト等も登録して表示させています。
Quick Throw

ポインターをウィンドウ上で上下左右に移動させながら、設定された修飾キーを押して離すと、ウィンドウがスナップします。
Window Throwより、ちょっとだけ操作が速くなります。フリップするような感じの操作ですが慣れが必要です。
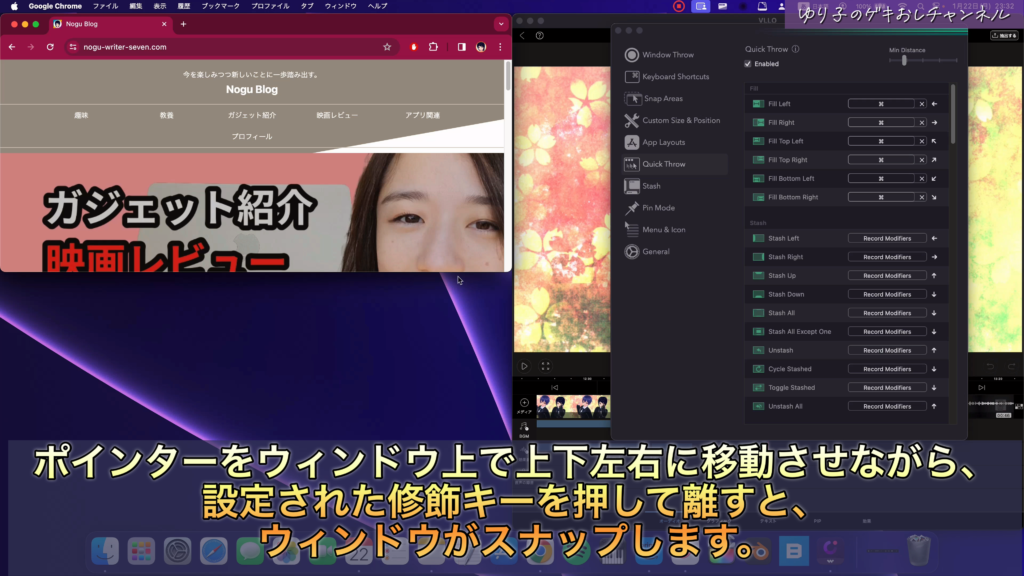
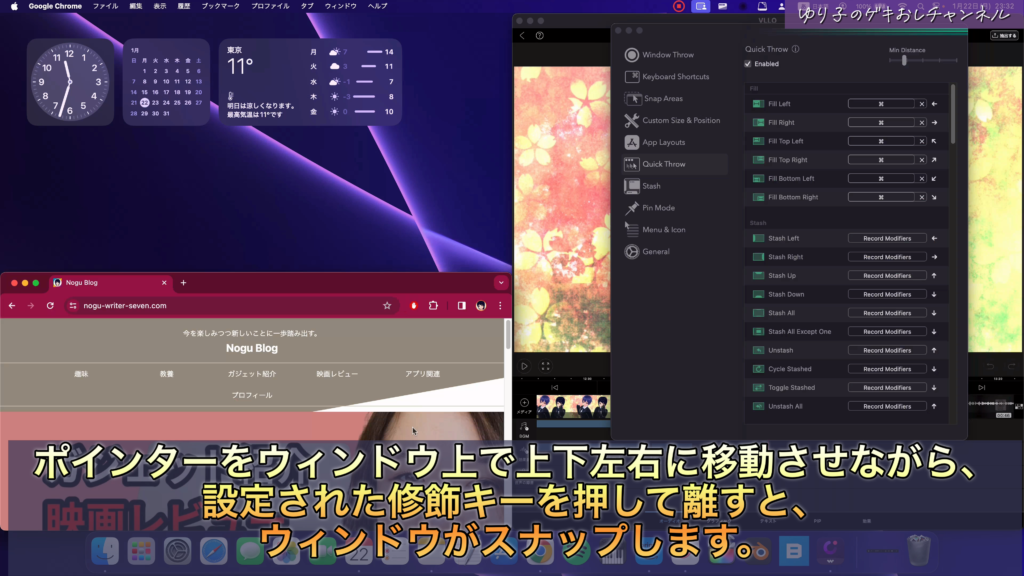
実際に使ってみないと操作感は伝わらないので、ここでは、こんな機能があるってだけ知っておいてください。
Stash
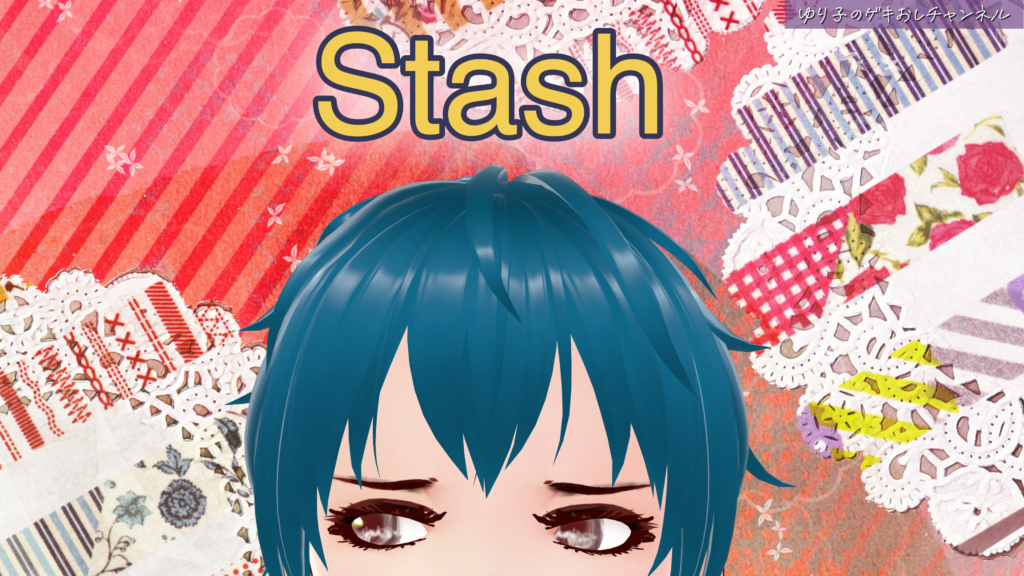
次は、Stashです。
これは、ウィンドウを画面の端に隠す機能です。
そういえば、似たような機能がiPadにあったような感じがします。
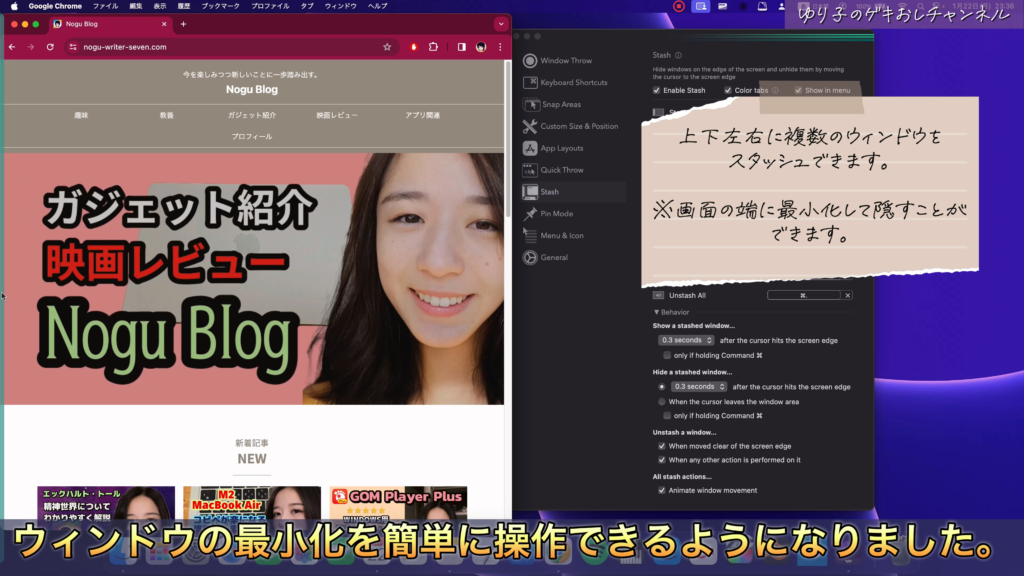
ウィンドウを左に最小化します。
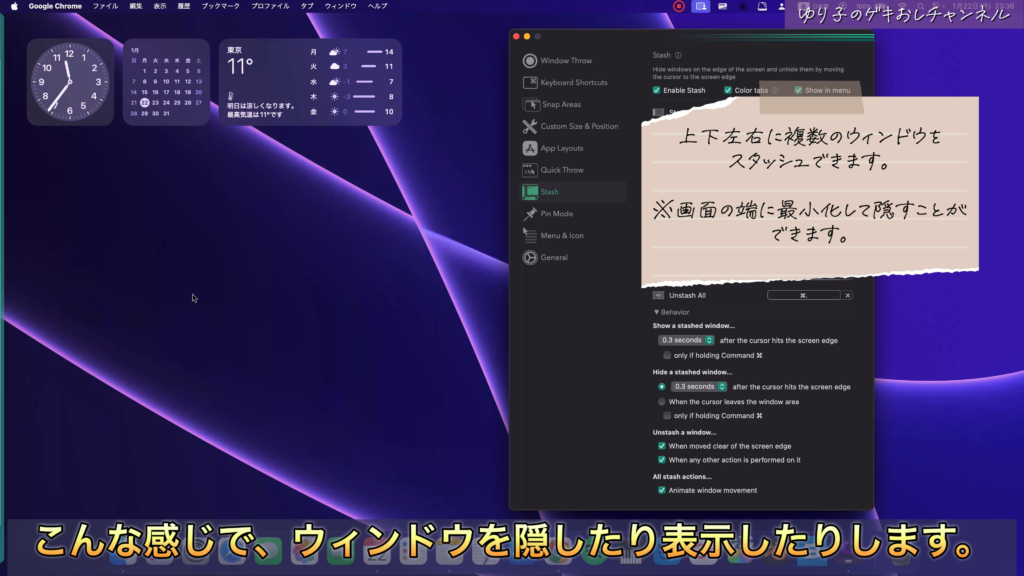
こんな感じで、ウィンドウを隠したり表示したりします。
ウィンドウを隠しているときは画面の端に色の線が表示されています。わかりにくいですが、上の画像では画面左端に緑色の線が見えると思います。見えづらいかも・・・
ウィンドウの最小化を簡単にできるようになりました。
Pin mode

次は、Pin modeです。
無料版では、Todo modeという名前でした。
メインディスプレイに、指定されたアプリケーションを常に表示します。
この機能は、使わないので詳しい説明はパスします。
次はMenu & Iconです。
メニューバーのアイコンを変更できます。
変更したいと思えるアイコンがないですね。
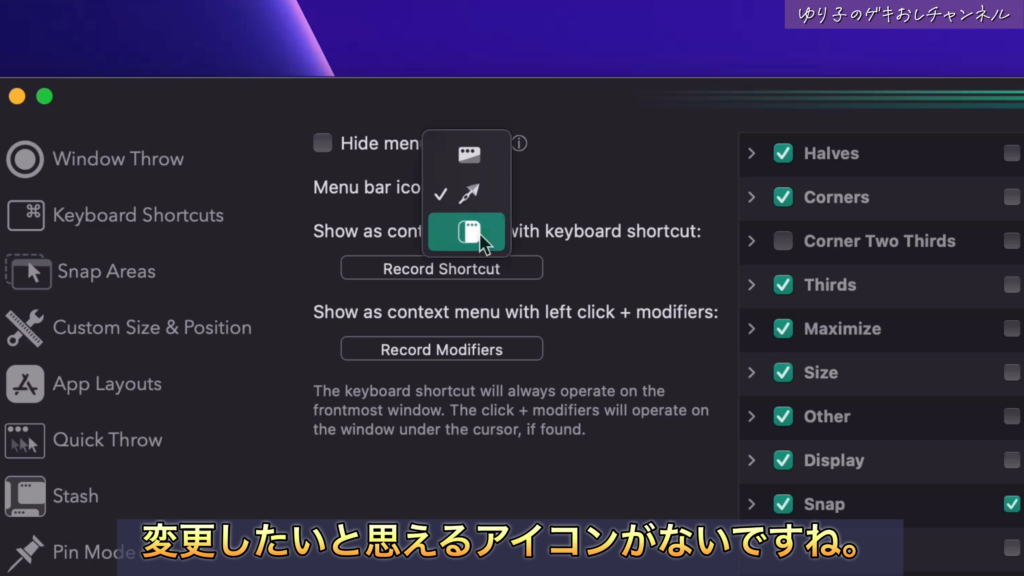
あとは、メニューを表示するショートカットキーを設定できます。
最後にGeneralです。一般設定のことですね。
Launch on loginにチェックを入れて、Mac起動時にアプリも起動するように設定します。
Restart on wakeはスリープ解除後にRectangle Proの動作が不安定になる場合に、チェックを入れます。
スリープ解除する度にRectangle Proを再起動してくれるようになります。
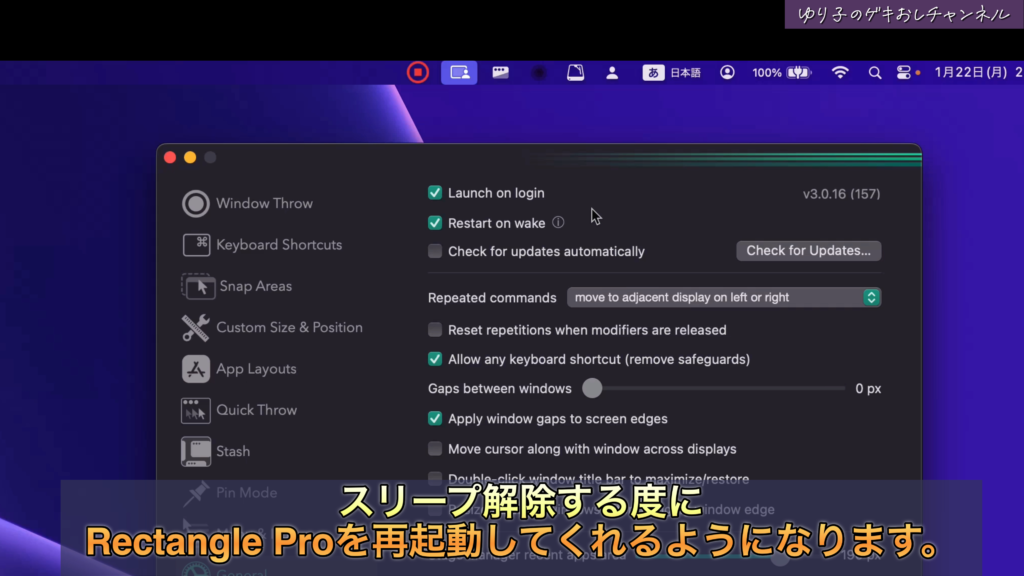
Rectangle Proの紹介はこれで終わりです。機能がたくさんあってすごいですよね。
まとめ

無料版のRectangleを使っているMacユーザーは多いと思いますが、有料版のPROを使っている人は少ないかもしれません。
ほとんどの人は無料版で十分だと思いますが、有料版にすると作業がかなり効率よくなります。
特にマルチモニターを使っている人には、アプリのレイアウトを記憶してくれる機能が非常に便利です。
実際に自分で使ってみないとわからないことも多いので、まずは10日間のトライアル版を試してみることをおすすめします。
Rectangle Proは、左手デバイスと相性が良いと思います。
アプリの起動やレイアウト設定のショートカットキーを左手デバイスに登録しておくことで、作業の効率が大幅にアップします。
Rectangle Proを購入すると、3つのデバイスまで同時に使用でき、設定をiCloudにエクスポートやインポートできるので、他のデバイスで設定を簡単に変更できます。
いろいろな機能を試してみたい方は、ホームページから10日間使えるトライアル版をダウンロードできます。
有料アプリですが、価格は1500円くらいで、私はトライアル版を2日使った時点で購入しました。
Rectangle Proを購入したけど・・・ライセンスコードがメールで送られてこないというトラブルがありました。
ネットで支払いを終えると、登録したメールアドレス宛にライセンスコードをすぐに送りますというメッセージが出ました。
すぐって、どれくらい?と思いましたが、多分数分くらいかなって・・・ワクワクしながら待っていました。
ところが、3時間たってもメールが来ません。
これはオカシイと段々と不安になってきました。
もしかして、メールアドレスの入力をミスったかも。。。
なんとかしなければ。。。
最初は、どこに連絡すればいいかわからなかったのですが、Rectangle Proを販売している会社がPaddleなのでPaddleのサポートに連絡しました。 以下、問合せ時の会話です。
Hi there! I see you've purchased Ryan Hanson Rectangle Pro, order number #****** for ¥1,509.00. I can help you with that transaction.
Or if you have a question about something else, just ask.
(私)Hi, I bought Rectangle Pro, but I have not get license email.
How long does it typically take to receive the license email?
It sounds like you're having trouble with your license code, just to confirm, do you require us to resend your license code?
(私)Resend License Code
Your original order email has now been resent and should arrive within the next few minutes, this usually contains your License code.
Please let me know if you were you able to locate the License Code within the email?
(私) Yes
といった感じで無事ライセンスコードを手に入れることができました。
メールアドレスの入力は間違ってなくて、単純にメールが送られてこなかっただけでした。
超長いライセンスコードをアプリに貼り付けてアクティベートして、やっと安心することができました。
Paddleのサポートは、英語のチャットで、対応してくれるのはAIです。
だから、待たされることなくすぐに質問をすることができます。
英語が苦手な人は、Chat GPTで質問を英語に翻訳してチャットに貼り付ければいいと思います。
すぐにライセンスコードが記載されたメールを送ってくれましたよ。
同様のトラブルがあったときは参考にしてくださいね。

この記事を読んでくれた皆様、ありがとうございました。

