
こんにちは、ゆり子です。
今回は、M1チップ以降のMacでPC音声が入った画面を録画する方法を解説します。
Macで画面を録画したいと思ったとき、一番簡単なのはQuickTime Playerを使うことです。
でも、残念ながらPC音声は録音されないんですよね。
この問題を解決するには、仮想オーディオドライバーを作ってくれるBlackHoleというフリーウエアを使うことです。
この記事では、BlackHoleのインストールや設定について説明しています。
以前は、Soundflowerというアプリを使っていた人もいると思いますが、M1チップ以降のMacでは使用できないため、BlackHoleをつかうことになります。
YouTube動画で記事を見たい人は、こちらをどうぞ
PC画面を録画してできること
Macでパソコン操作の解説動画やアプリの使い方などのチュートリアル動画を作りたいときってパソコンの画面を録画する必要があります。
人によってはゲーム実況動画を作りたい人もいるかもしれませんね。
私は以前動画編集ソフトのチュートリアル動画を作る時に画面録画をしていました。
パソコン画面の録画方法ですが、ビデオカメラでパソコンのモニター画面を録画してもいいんですが表示されている文字などがとても見づらく
なるし何より準備が大変です。
そのため画面録画するにはパソコンのソフトを使ってキャプチャーするのが一般的です。

MacではQuick Time Playerを使うことで簡単に画面録画をすることができます。
これはMacに最初から入っている無料のソフトなんですよね。

でも、Quick Time Playerを使用した画面録画には1つ問題があります。
それはPC内の音声が録音できないことです。
例えばゲームのプレイ画面を録画した時にゲームの音が録音されないということです。

この記事では最初にPC音声も録音できるようにする方法を解説します。
※この記事では、私が使っている画面録画できる有料ソフトの紹介は省略します。

BlackHoleのインストール方法
PC音声を入れたPC画面録画をする場合、QuickTime Playerに加えて「BlackHole」というアプリが必要です。
BlackHoleは無料で利用できます。
では、BlackHoleのインストール手順を見ていきましょう。
Google検索でBlackHole(ブラックホール)というアプリを検索してホームページを開いてください。
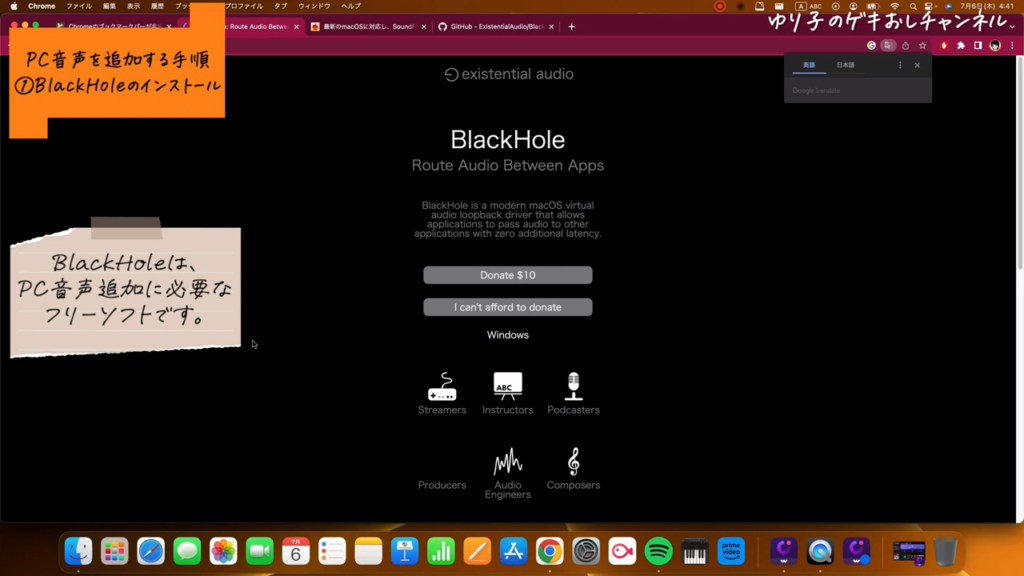
アプリを利用するにあたり、10ドルを寄付してもいいのですが、私は貧乏なので「I can't afford to donate」を選びます。
そうすると、無料でアプリを利用できます。
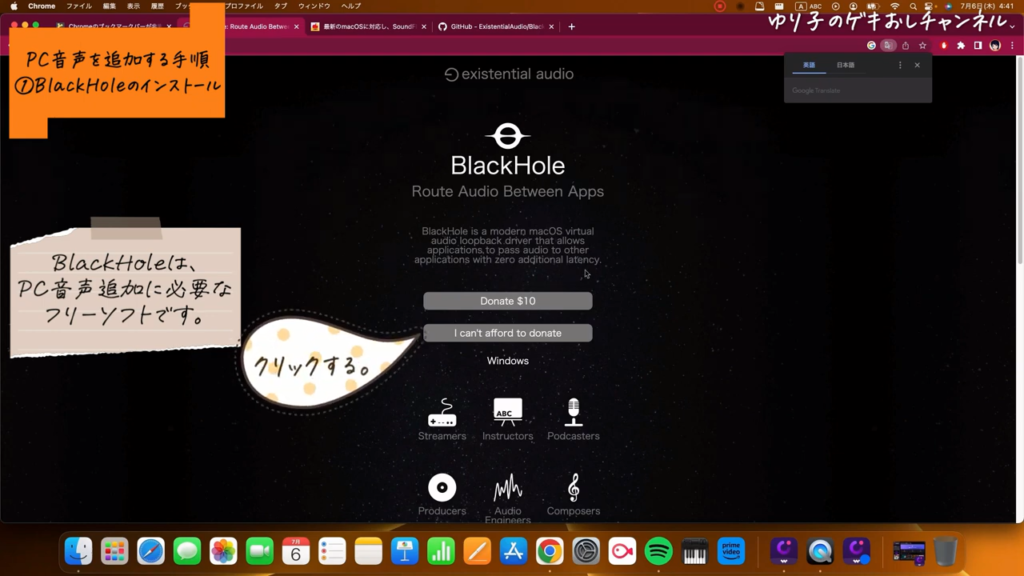
そして、メールアドレスと名前を入力してSend linkとDownloadをクリックします。
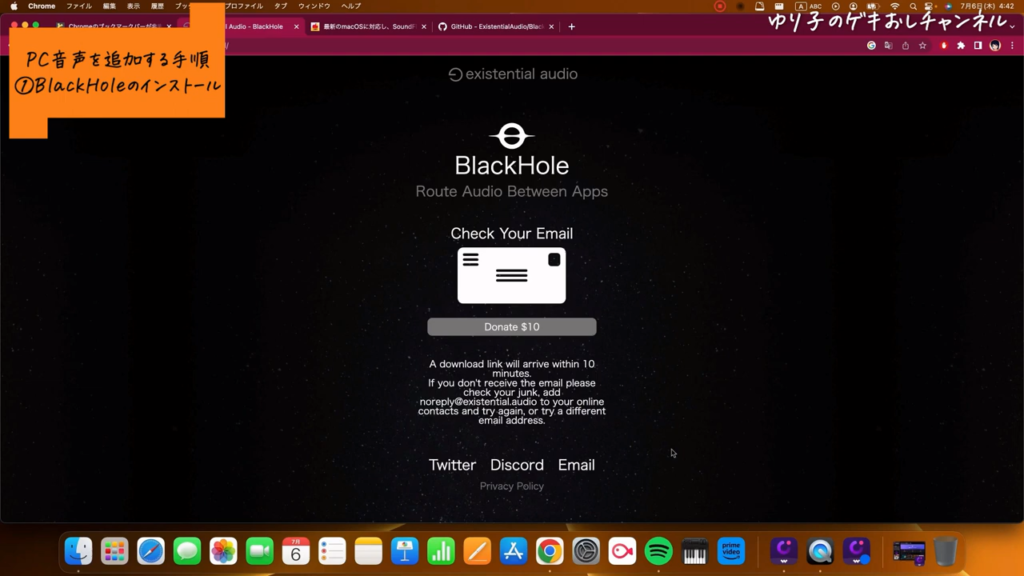
そうするとアプリをダウンロードできるページリンクが書かれたメールが送られてきます。
送られてきたメールを確認してメールに書かれているリンクをクリックします。
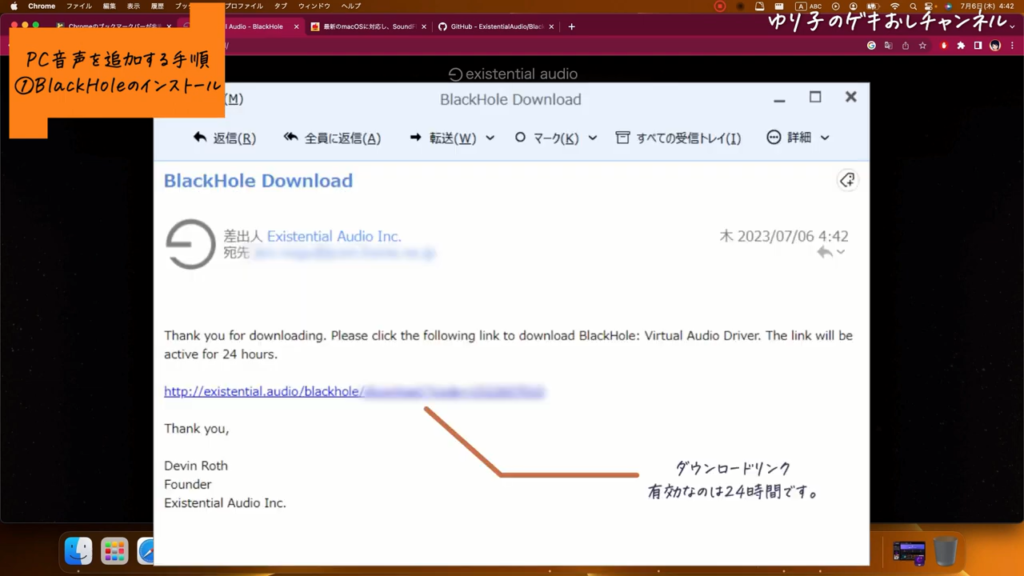
ダウンロードページが開いたらBlackHole2chを選んでクリックします。
私は、ついでに16chと64chもダウンロードしましたけどね。('ω')ノ
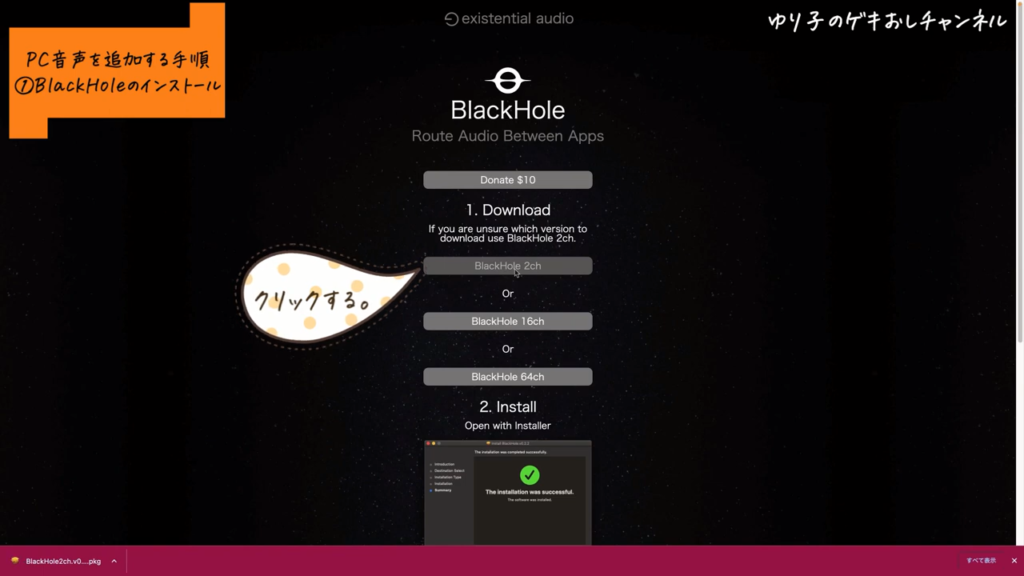
ダウンロードが終わったらインストールします。
画面左下にあるダウンロードしたファイルをクリックしてインストールします。
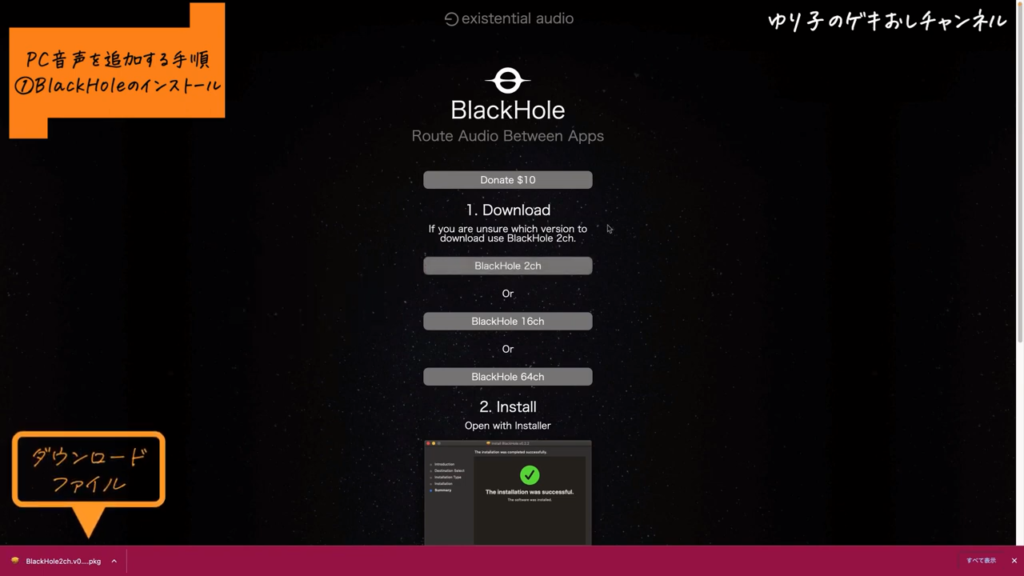
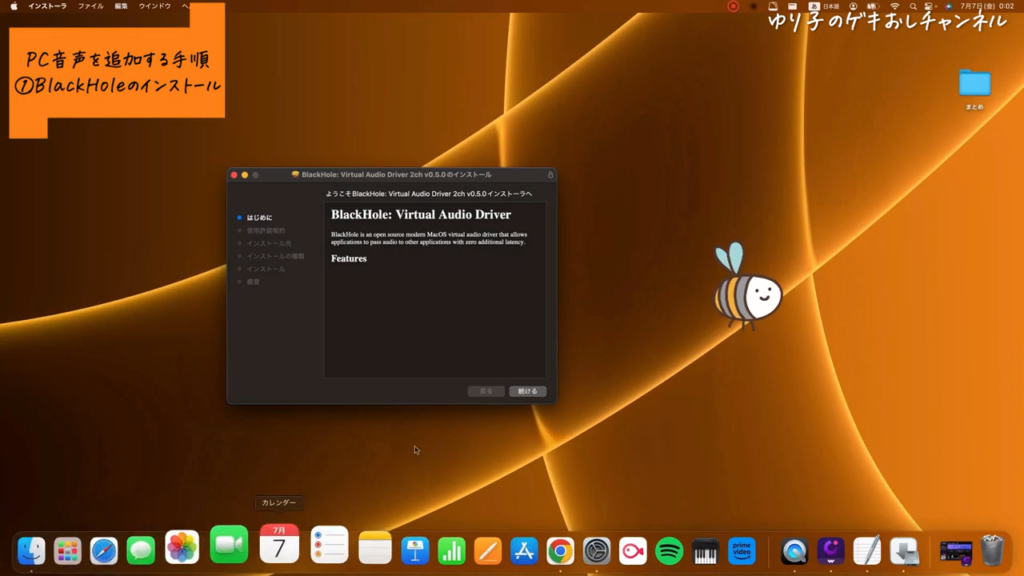
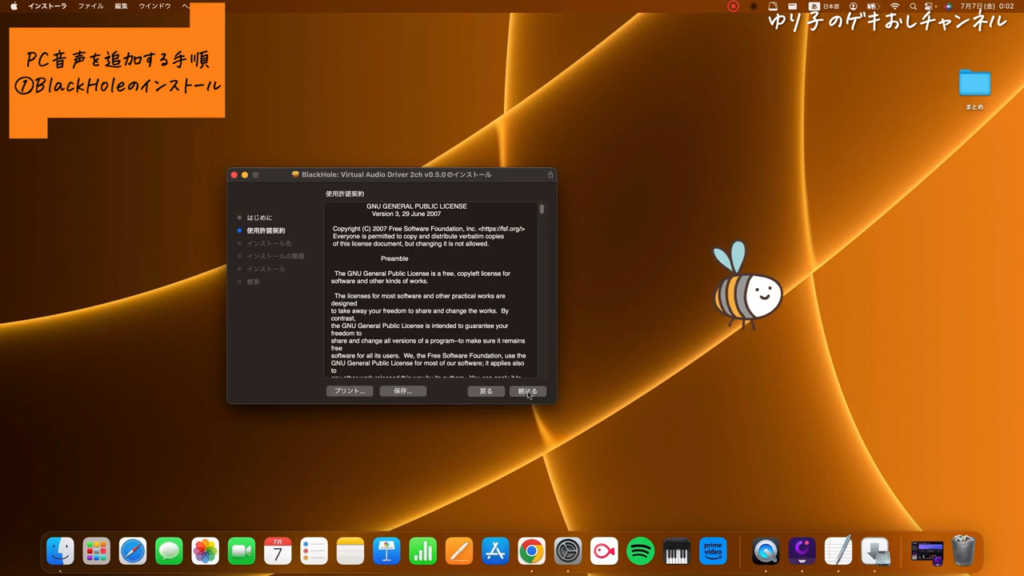
利用規約に同意して進めていきます。
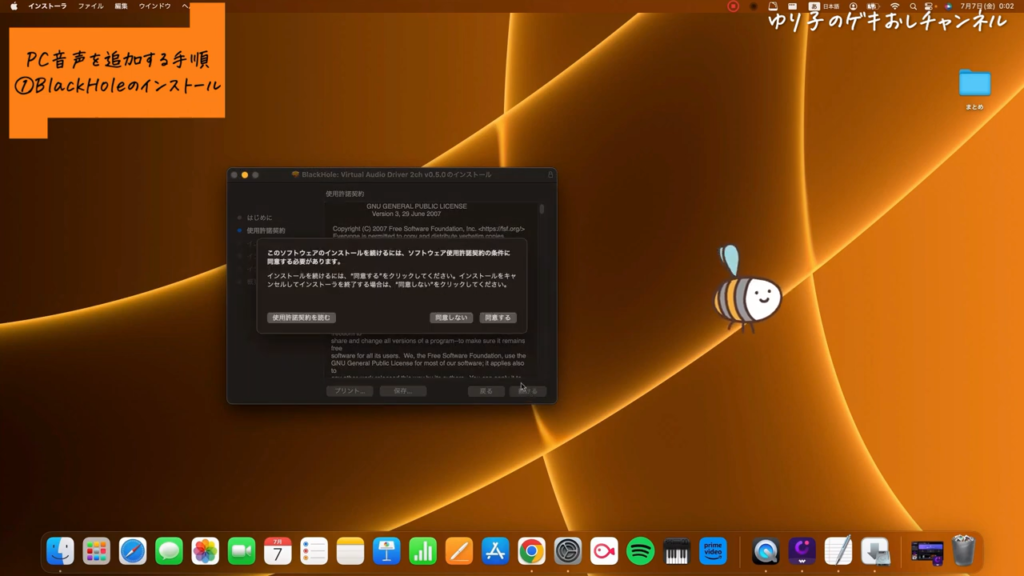
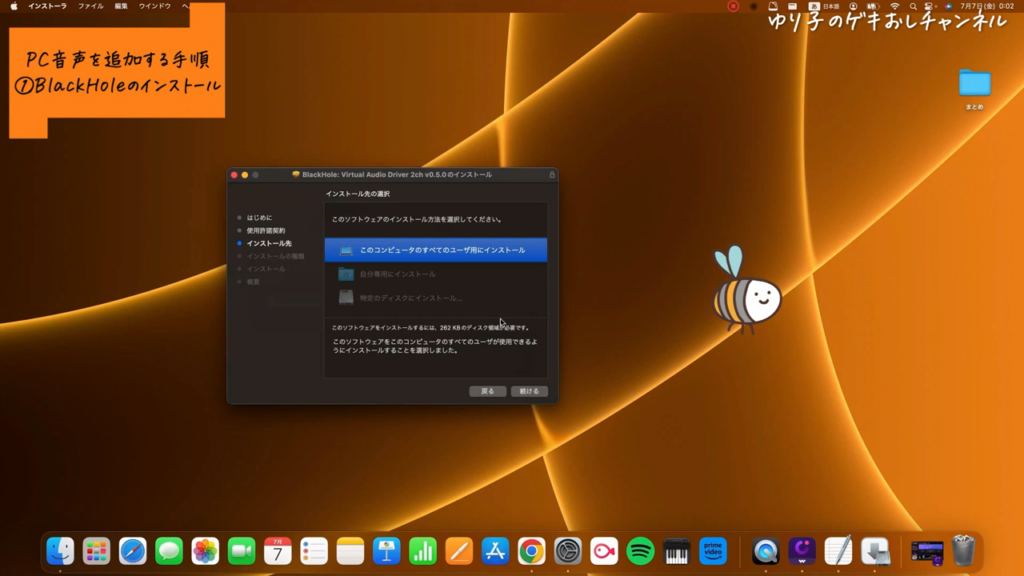
Macはソフトをインストールするときパスワードを要求されるので入力します。
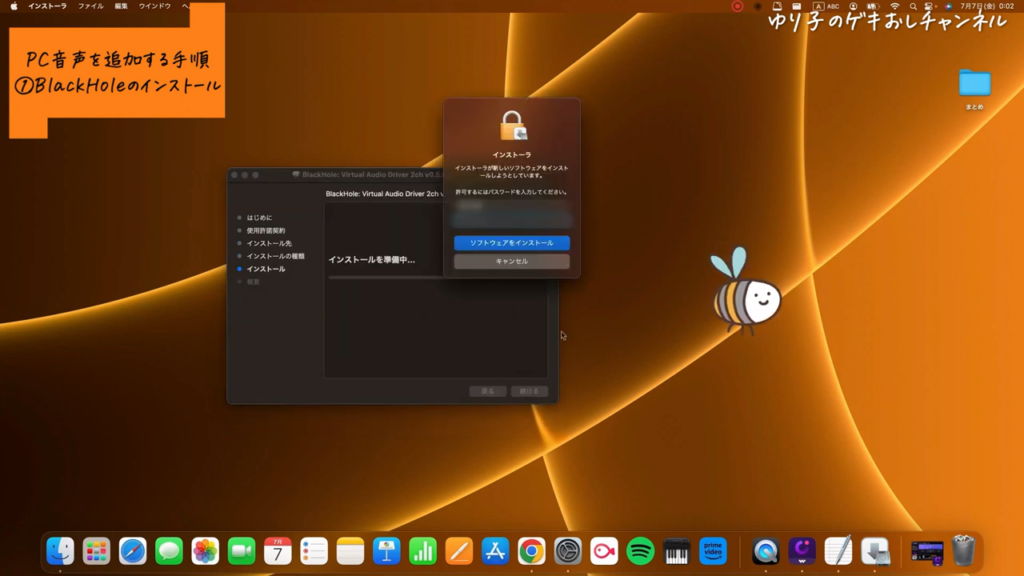
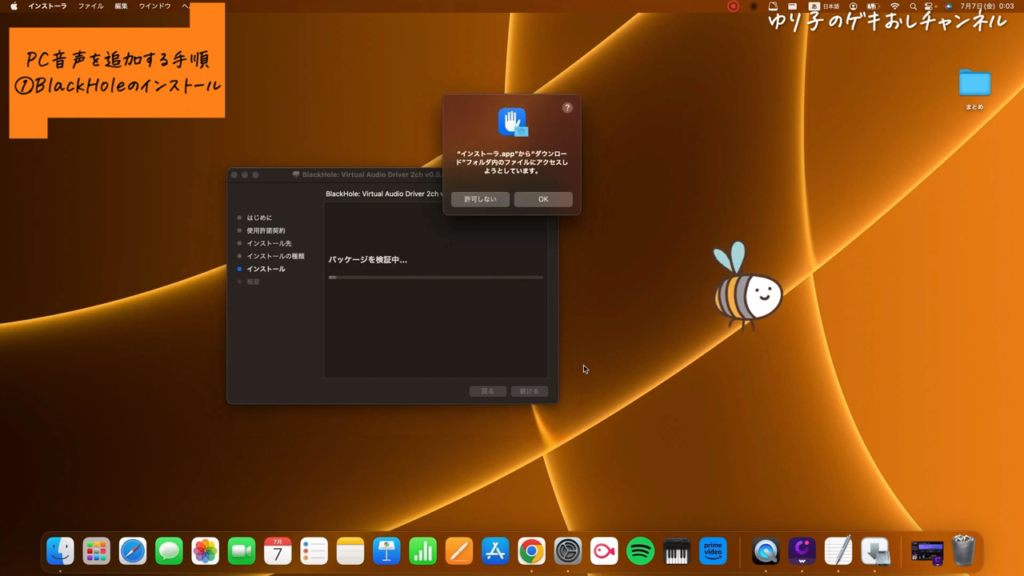
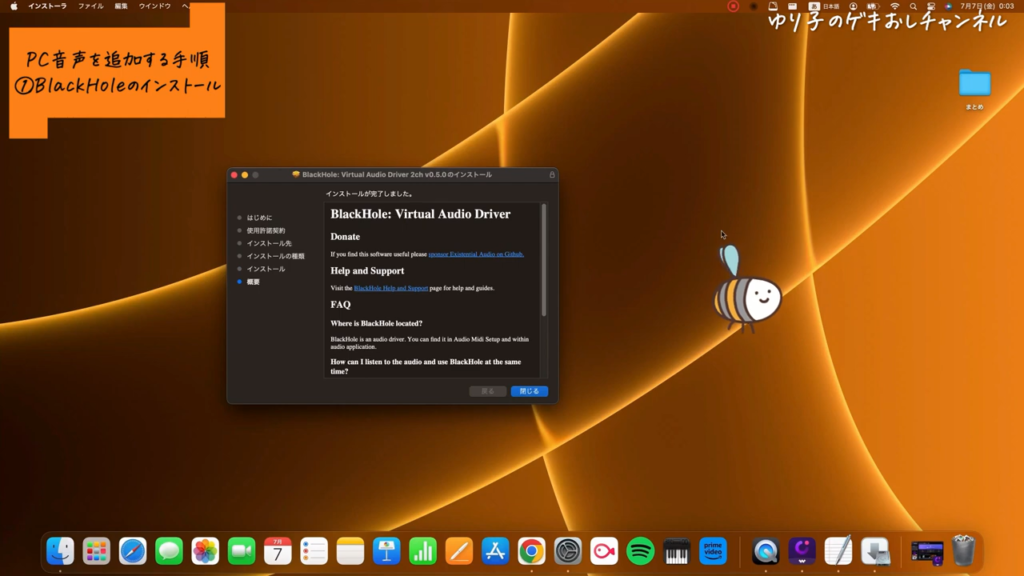
これでインストールは完了です。
みんなできたかな?
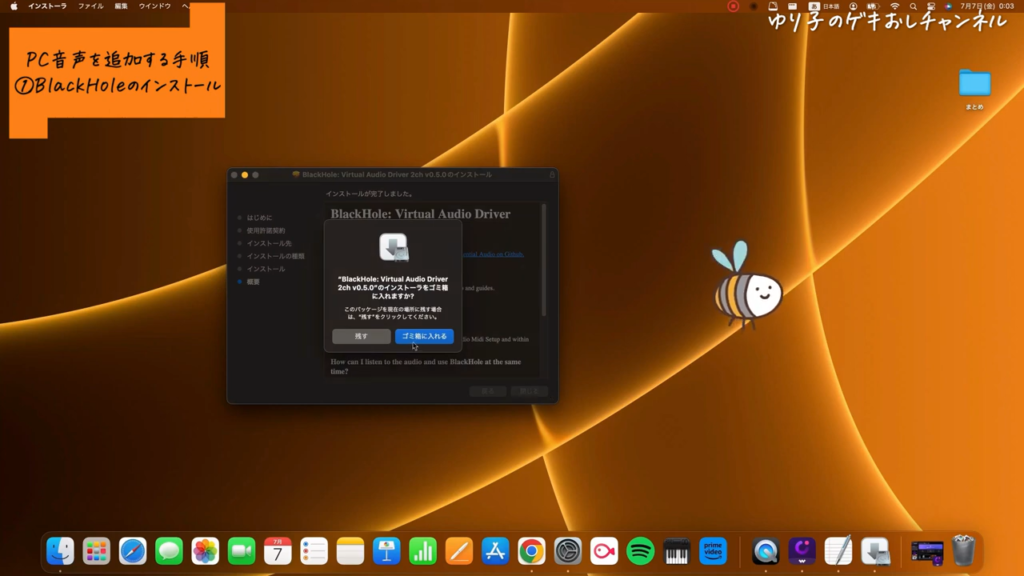
Audio MIDI設定
次はオーディオMIDI設定を行います。
ランチパッドを開き、検索ボックスにmidiと打ち込むと出てきます。
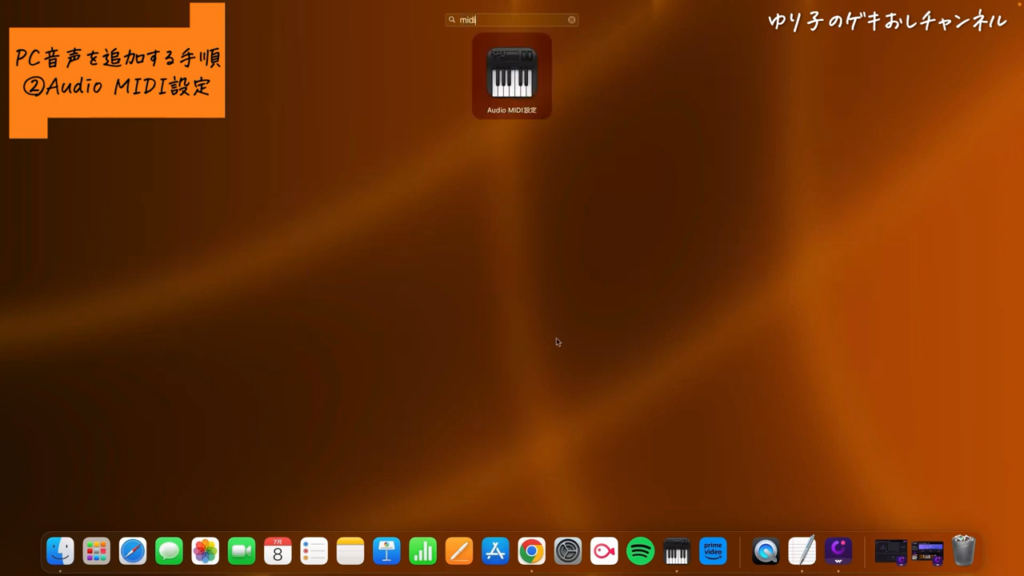
ウィンドウの左側にBlackHole2chがあることを確認してください。
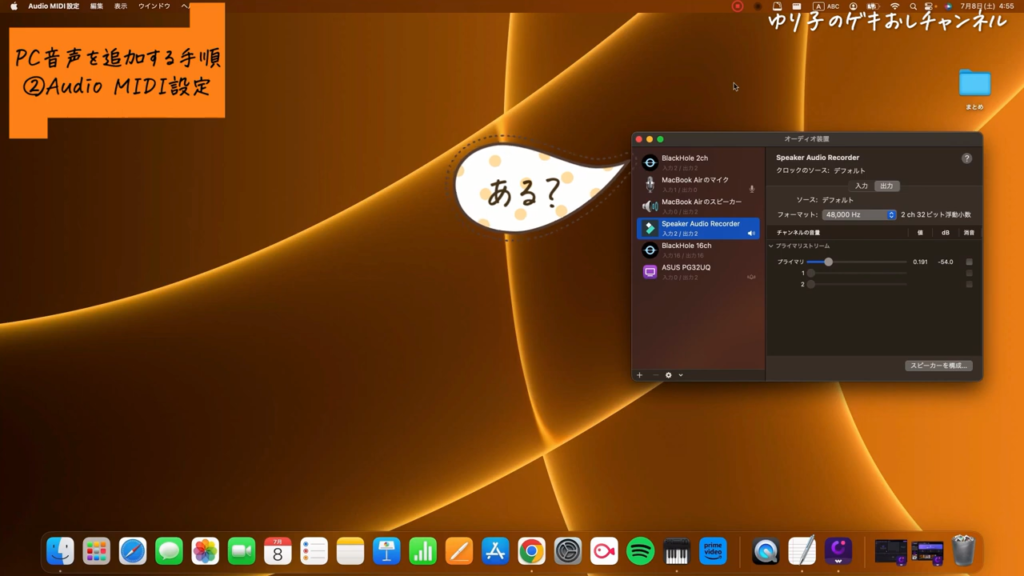
ウィンドウの左下にある「+」(プラスマーク)をクリックします。
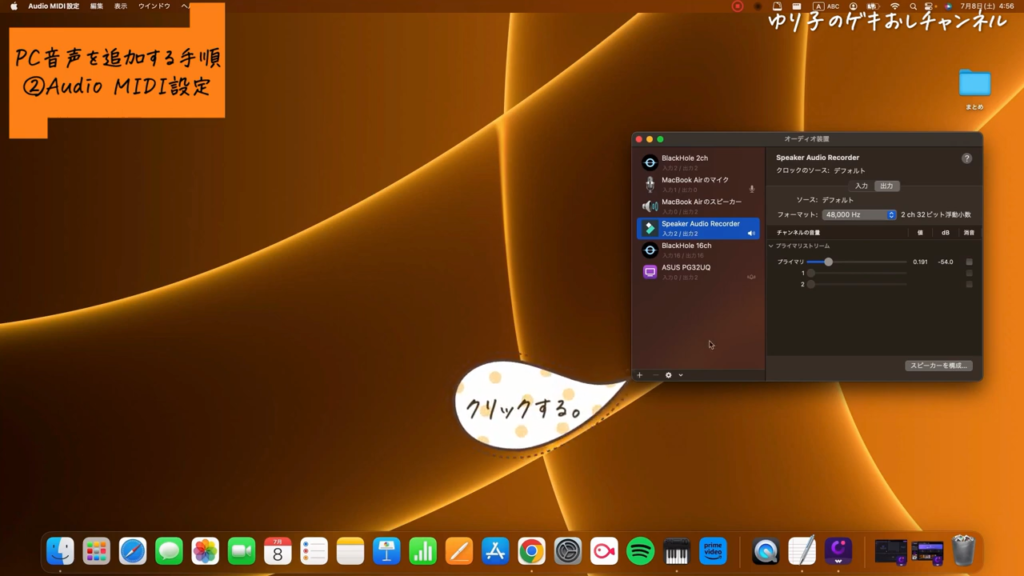
「複数出力装置を作成」をクリックします。
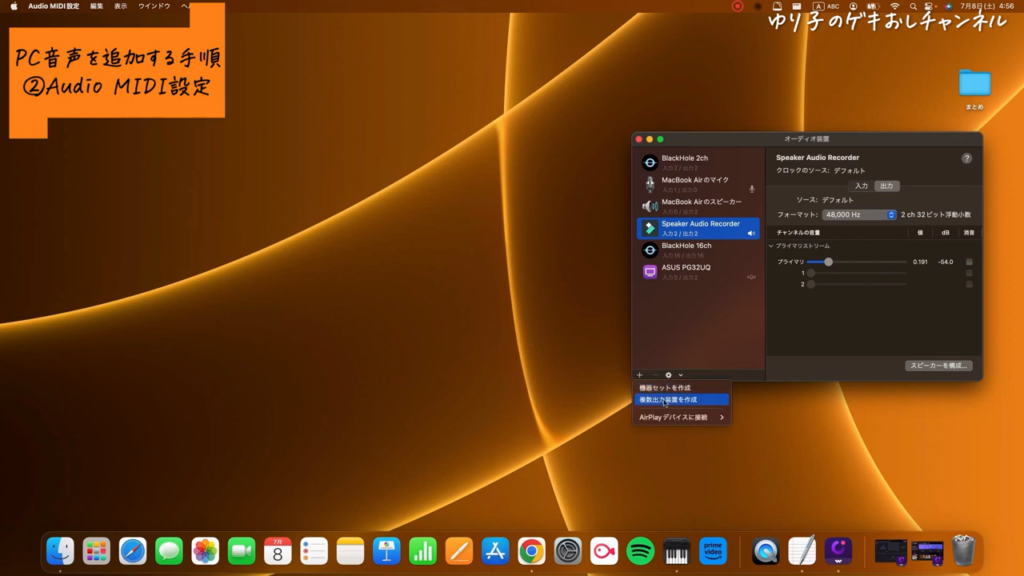
複数出力装置を選択した状態で右側にあるチェックをすべて外します。
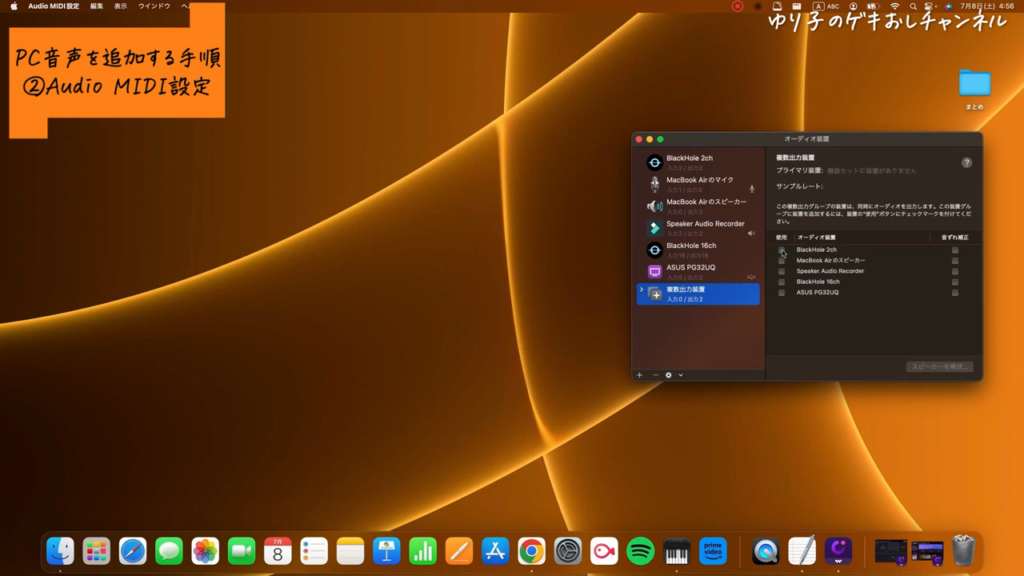
BlackHole2ch、MacBookAirのスピーカーの順番でチェックを入れます。
これでオーディオMIDI設定は終わりです。
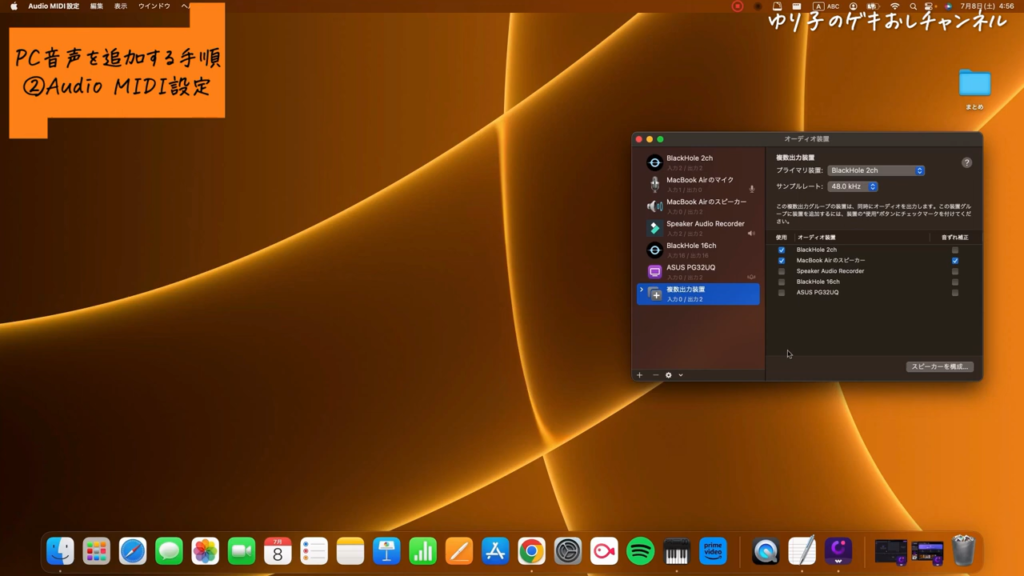
サウンド設定
次はサウンド設定をします。
左上のリンゴマークからシステム設定を選択してサウンドをクリックします。
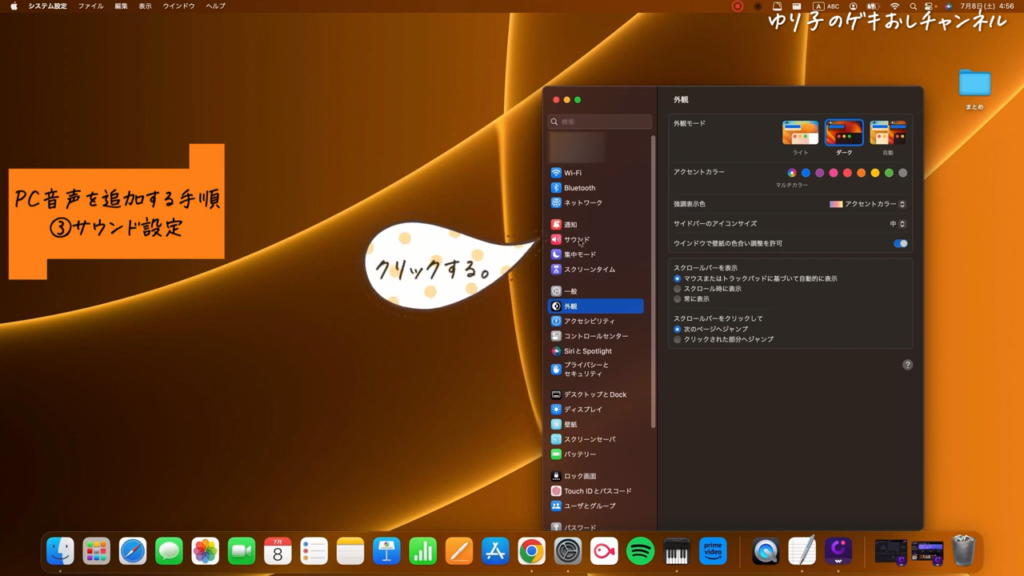
右側の出力で、複数出力装置を選んでクリックします。
これでサウンドの設定は終わりです。
※このサウンド設定は、録画の時だけ必要です。
通常は、Macのスピーカーに設定していないと、スピーカーから音がでないので注意してください。
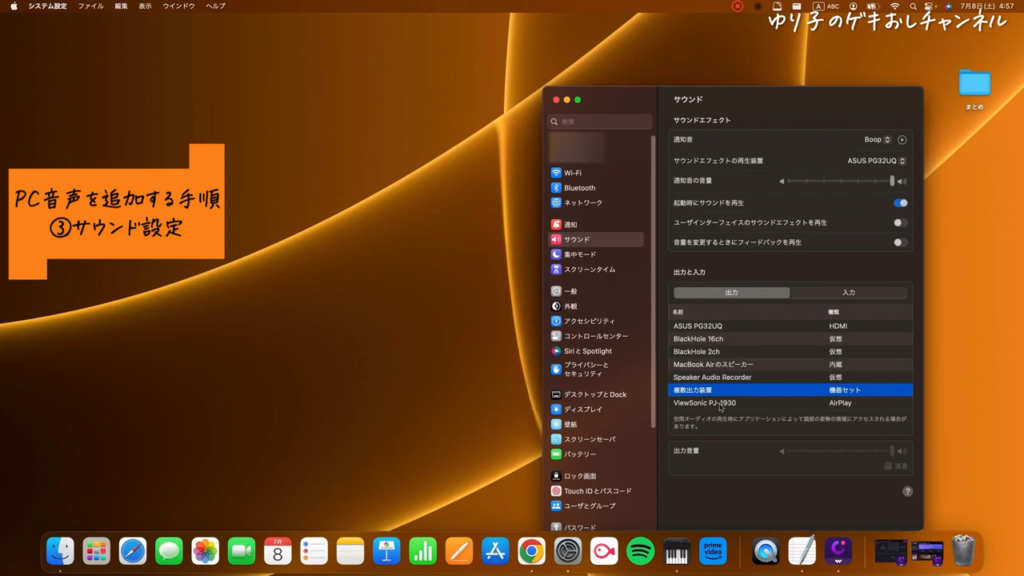
Quick Time Playerの設定
次はQuick Time Playerの設定です。
ランチパッドを起動して検索画面からQuick Time Playerを探して起動します。
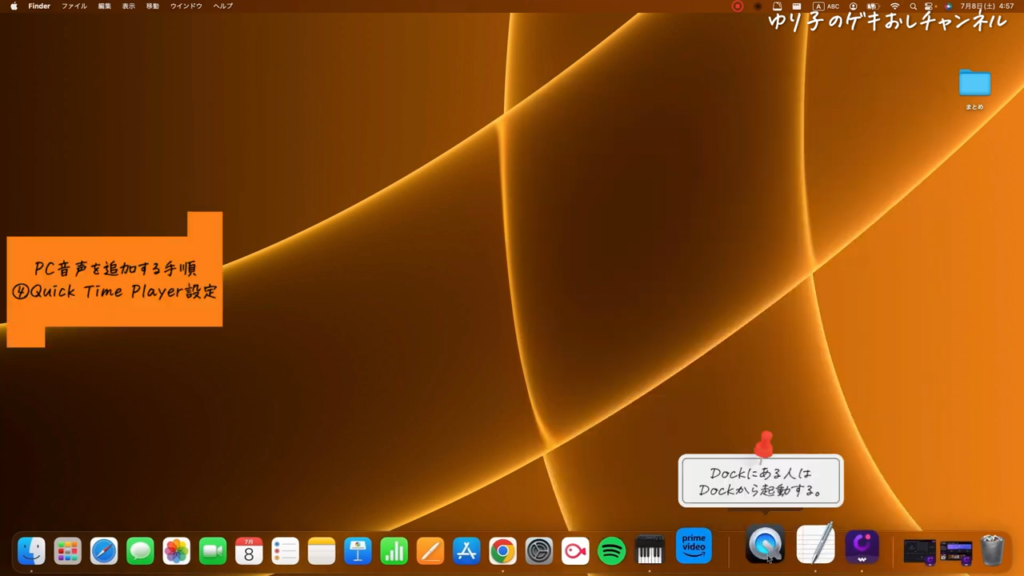
デスクトップ画面の左上を見るとQuick Time Playerのツールバーが表示されていると思います。
そこの「ファイル」をクリックします。
それで、「新規画面収録」をクリックします。
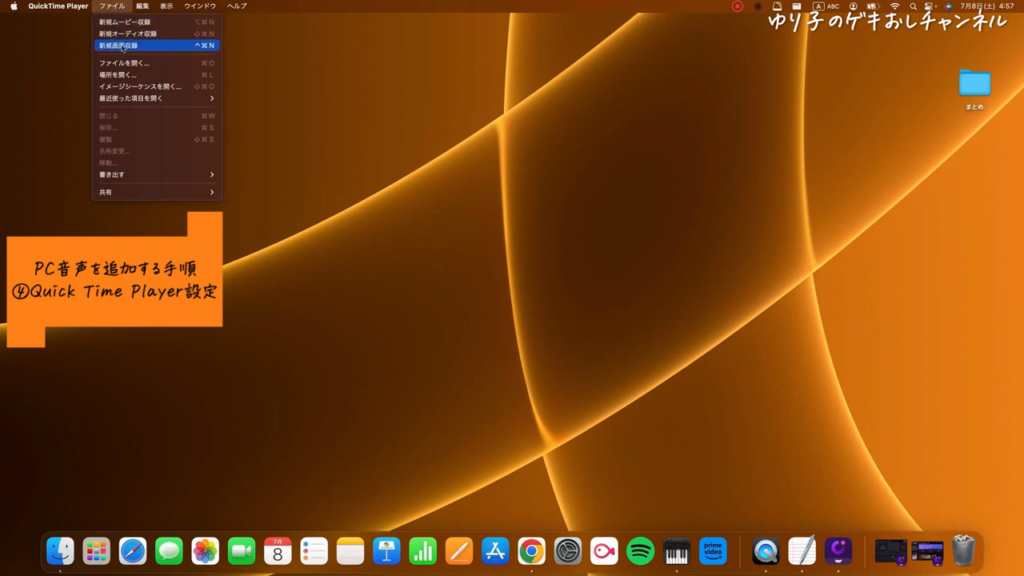
あれ?
何が起きたの?
と思うかもしれませんが、よく見てみると画面下側にメニューバーが表示されています。
メニューバーの縦線で区切られた左側は静止画の画面キャプチャーで右側が動画の録画です。
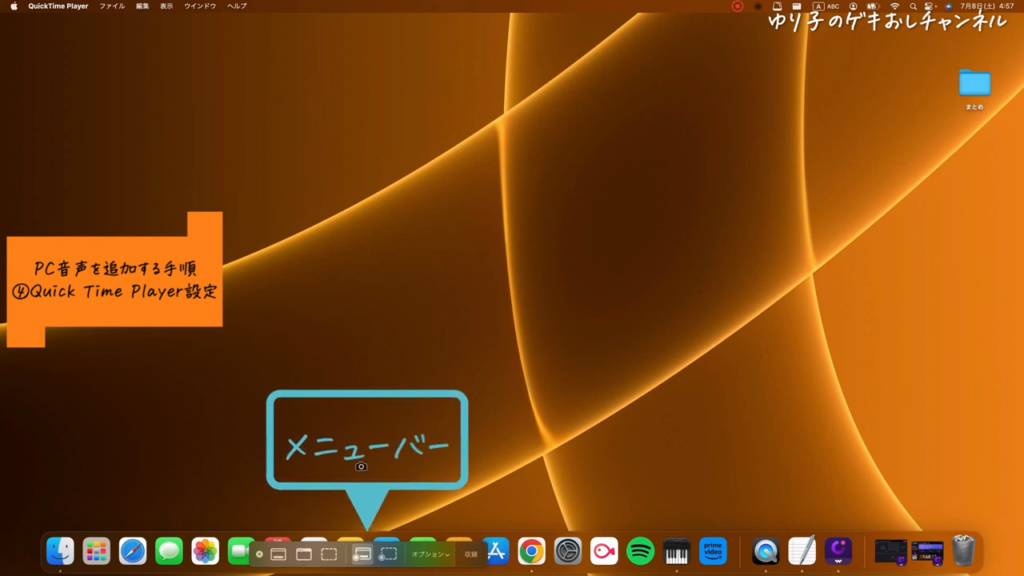
画面録画では画面全体を収録か選択部分を収録を選びます。
がその前にオプションで音声の設定をします。
BlackHole2chを選択して設定します。
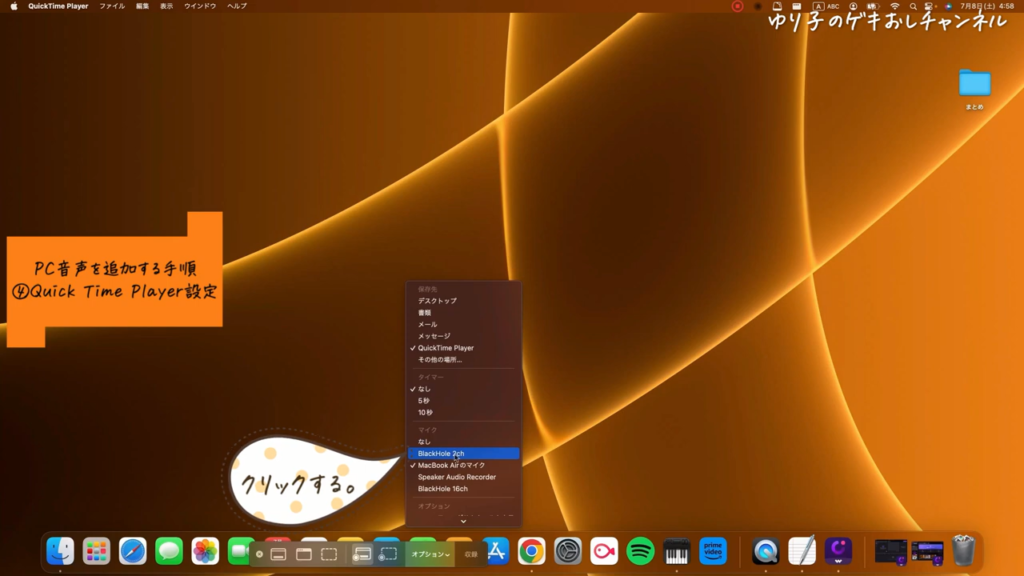
画面録画
あとは実際にPC画面を録画するだけです。
今回は画面全体を収録を選択しています。
メニューの右端にある収録をクリックすると録画が開始します。
私のM2 MacBook Airは、外部ディスプレイをつけているので、どっちのディスプレイ画面を収録するのか選択しています。
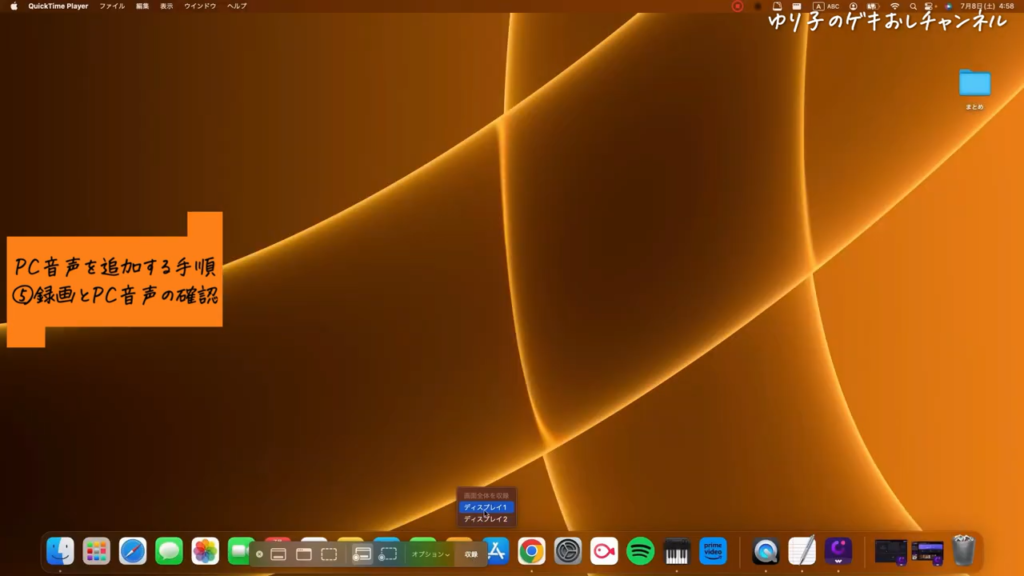
画面録画は画面の一番上の右側にある四角の停止マークをクリックして終了させます。
下の画像では、よくわからないかもしれないですね。(^_^;)
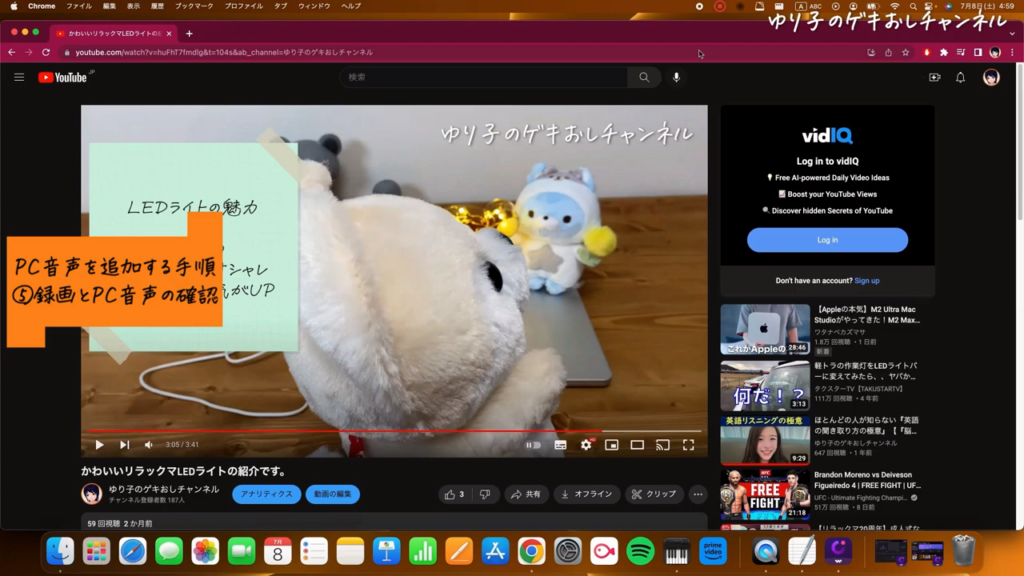
録画した動画の音声確認
これは、私のYouTube動画を画面録画しました。
保存されるファイル形式はMOVファイルです。
MP4ファイルの方がよかったんですけどね。
動画を再生すると、YouTubeの音声が入っているのが確認できます。
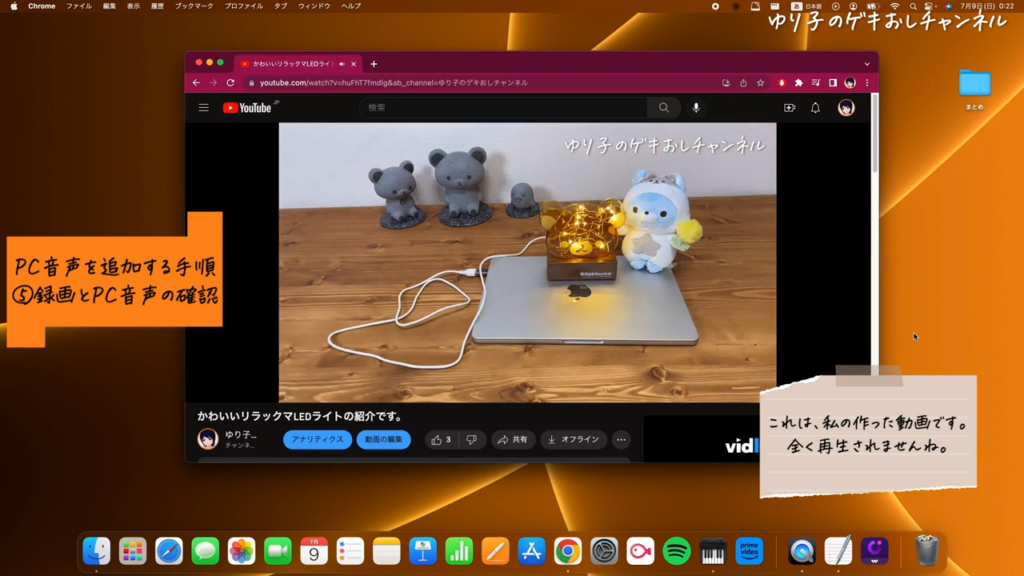
コメントに対しての回答

YouTube動画のコメント欄に、良い質問があったのでここに転載します。
※動画では、画面録画に音声を追加する設定方法については説明しましたが、設定内容についての説明はほとんどありませんでしたね (^_^;)。
質問の回答で、動画録音の設定内容について追加説明をしたので読んでみてください。
コメント欄の質問とその回答
質問内容(要約):
画面録画するときにair podsを使用すると音声が入りません。
air podsを使用しているときでも音声が入るやり方を教えてください。
私の回答:
私の動画で紹介したのは、MacBook Airのスピーカー出力する経路の音声を録音する方法でした。
私は、air podsは持っていないので、有線イヤホンの場合で話しますね。
イヤホンを接続するとMacBook Airのスピーカーから音が出なくなりイヤホンから音が出るようになります、そのため(録音設定がスピーカーになっている状態では)音が録音されません。
イヤホンしながらの録音の仕方ですが、スピーカーではなくイヤホンから出る音声の経路を録音するイメージです。
Audio MIDI設定の複数出力装置の設定を見てください。
イヤホンを接続するとオーディオ装置のところに外部ヘッドホンが追加されます。
チェックを全て外して、外部ヘッドホン、BlackHole2chの順番でチェックを入れます。
これでイヤホンをしながら録音できるようになります。
★イヤホンを使っているときの画面録画は、Audio MIDI設定の複数出力装置の設定を変更するということですね。
『MacBook Airのスピーカー』⇒『外部ヘッドホン』 気をつける点ですが、このままのサウンド設定(複数出力装置)ではスピーカーから音が出ないので、録画していない時のサウンド設定はMacBook Airのスピーカーにしておいた方がいいかもしれないですね。
この記事はこれで終わりです。('ω')ノ

