
この記事をYouTube動画で見たい人はこちらからどうぞ
MacBookの「Commandキー」って使いにくい?
ゆり子:くまちゃん、最近、WindowsからMacBookに変えたんだけど、コピーとかペーストがすっごくやりにくいの…!
くまちゃん:それ、WindowsからMacに変えた人あるあるだよ。たぶん「Commandキー」の位置が違うからじゃないかな?
ゆり子:あ、それかも!今までずっとCtrlキー使ってたから、指が混乱しちゃって…。
Windowsに慣れた人は、MacBookでショートカットキーを使ったコピペをする場合にやりにくさを感じます。
それはMacBookの「Commandキー」とWindowsの「Ctrlキー」の配置が違うからです。

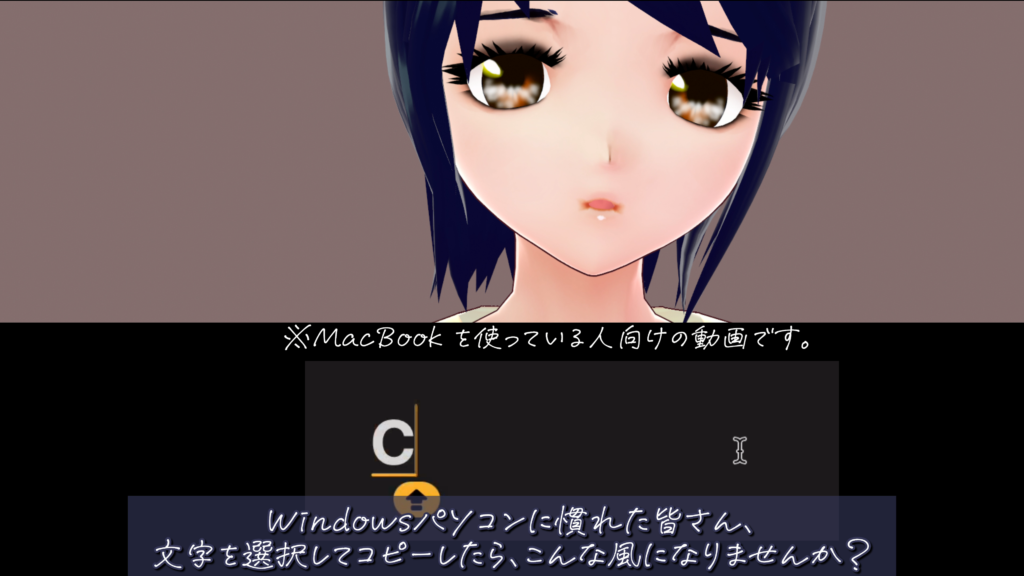


M2 MacBook Airでコピペが楽になる方法

ゆり子:うぅ〜、Macでコピペしようとすると、指が勝手にWindowsのCtrlキーの位置に行っちゃうよ〜💦
くまちゃん:それなら、Commandキーの動作をWindowsのCtrlキーがあった場所に割り当てちゃえばいいんだよ!
ゆり子:えっ!?そんなことできるの!?
くまちゃん:うん、できるできる♪ Macには「修飾キー」っていう設定があって、キーの役割を入れ替えられるんだよ。
ゆり子:すごいじゃんそれ〜!やりたい!どうやってやるの?
くまちゃん:あとでいっしょに設定しようね〜。すっごく簡単だから安心して♪

修飾キーとは
くまちゃん:修飾キーっていうのは、「Commandキー」とか「Optionキー」とか「Controlキー」みたいな、特殊なキーのことだよ。
ゆり子:ふむふむ。Macではその動作を入れ替えられるってこと?
くまちゃん:そのとおり!ちょっと設定するだけで、指の違和感がぐっと減るよ。

修飾キーの設定変更のやり方
くまちゃん:よーし、いっしょにやってみよう! 以下の手順で修飾キー設定変更画面になります。
- 画面の左上にある「リンゴマーク 🍎」をクリック!
- 「システム設定(または環境設定)」を選ぶ。
- 左のメニューから「キーボード」を探してクリック。
- 右側の「キーボードショートカット」をクリック。
- 下の方にある「修飾キー」をクリック!

画面、左上のリンゴマークをクリックして「システム環境設定」を選びます。
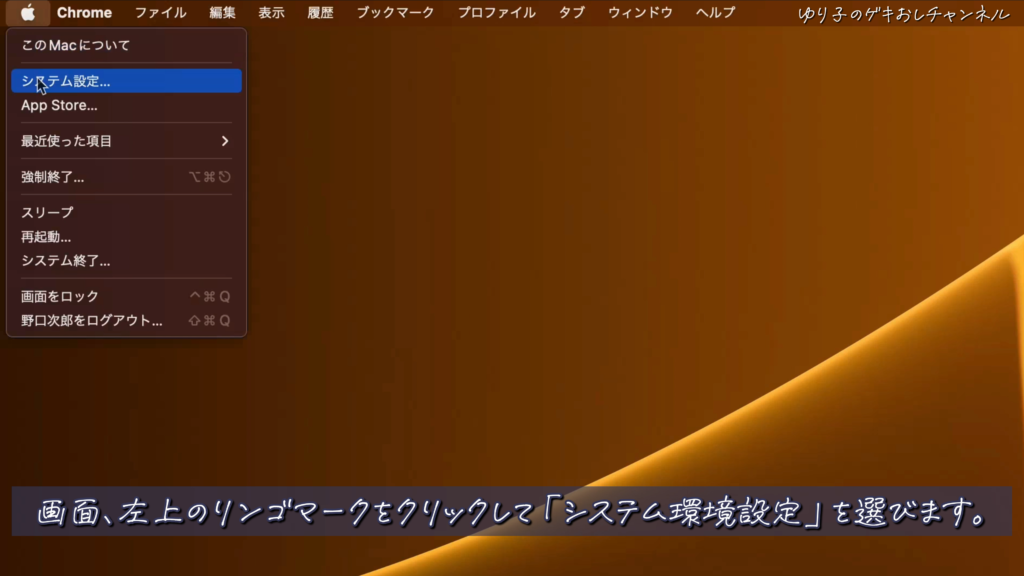
左のリストから「キーボード」を選択します。
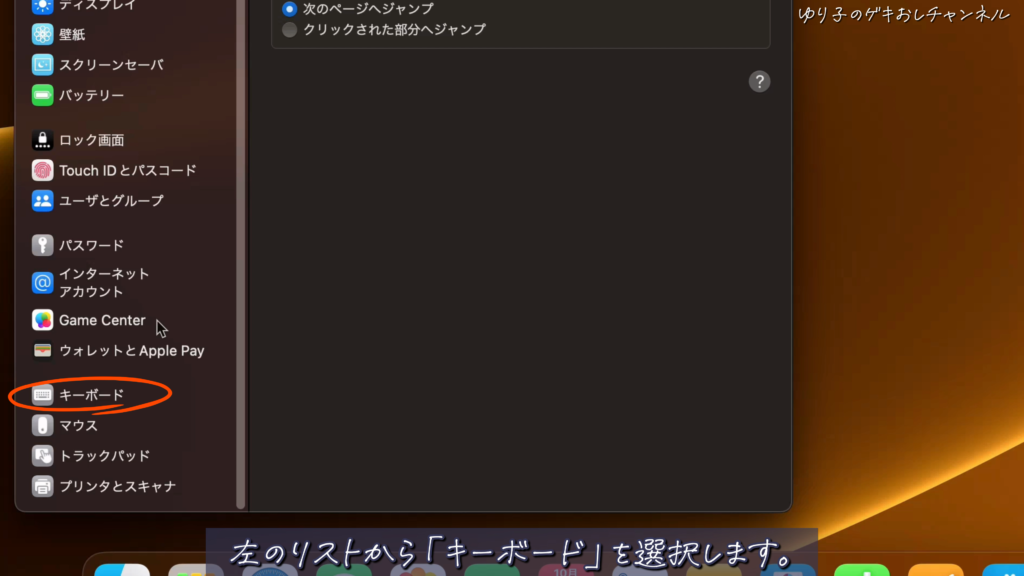
次に、「キーボードショートカット」を選びます。
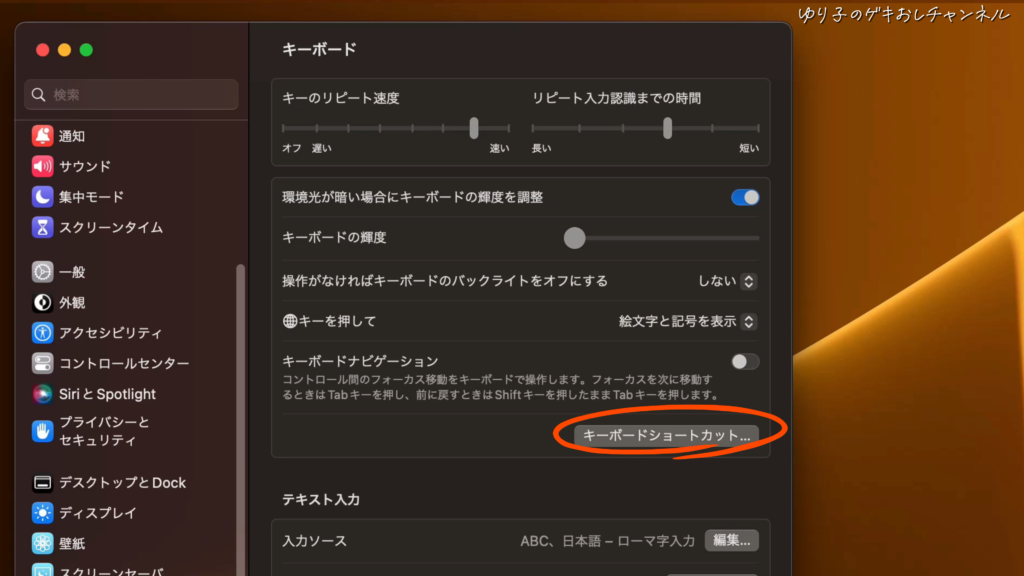
左のリストから「修飾キー」を選択します。
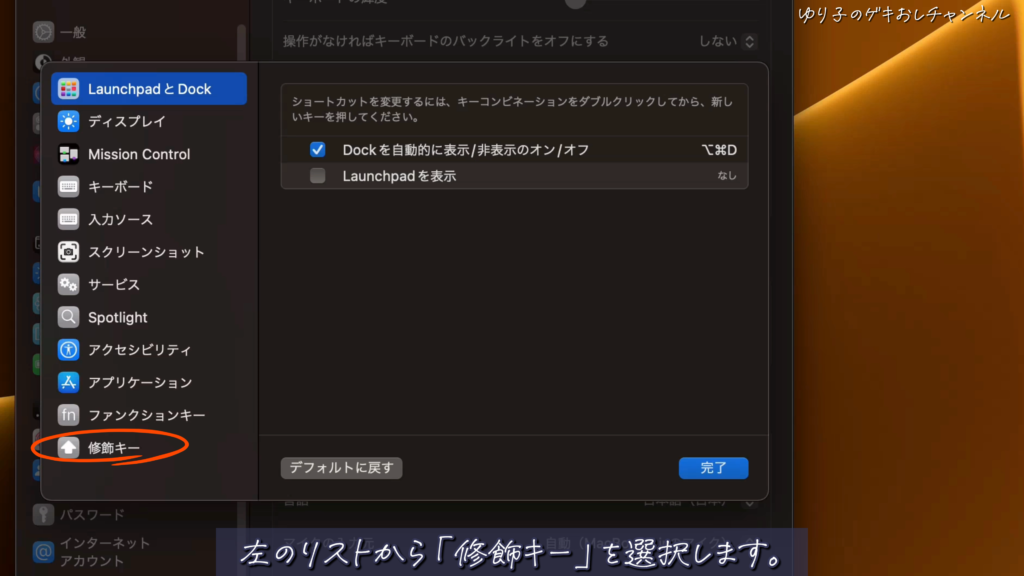
ゆり子:あっ、修飾キーの設定画面が出てきたよ〜!
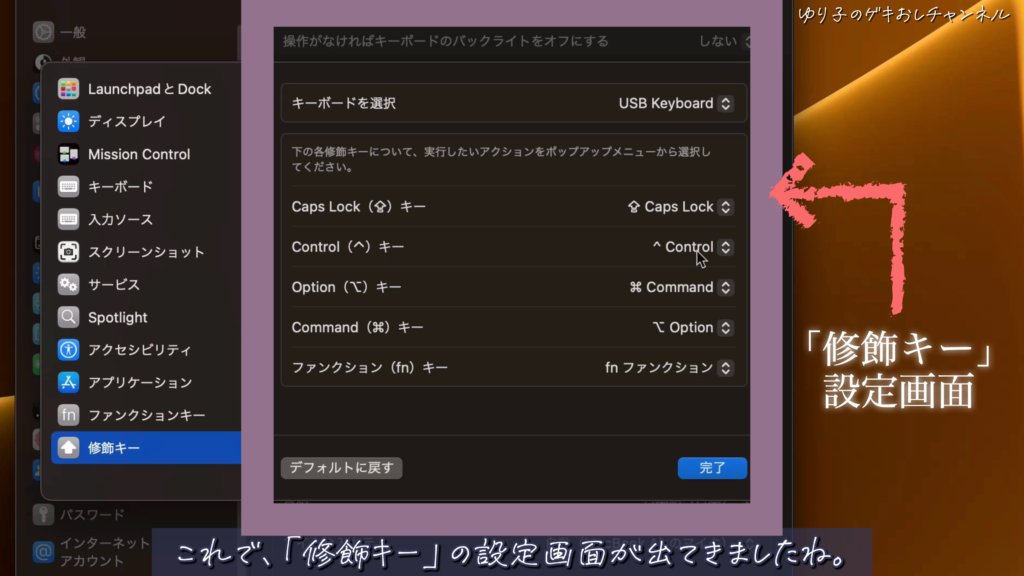
修飾キーの設定手順
くまちゃん:たとえば、Macの「Caps Lockキー」に「Commandキー」の動作を割り当てると、WindowsのCtrlキーと同じ位置になるよ!
ゆり子:おぉ、なんか手が覚えてる場所にあって助かる〜!
くまちゃん:もしCaps Lockも使いたいってときは、今のCommandキーにCaps Lockの動作を割り当てればOK♪
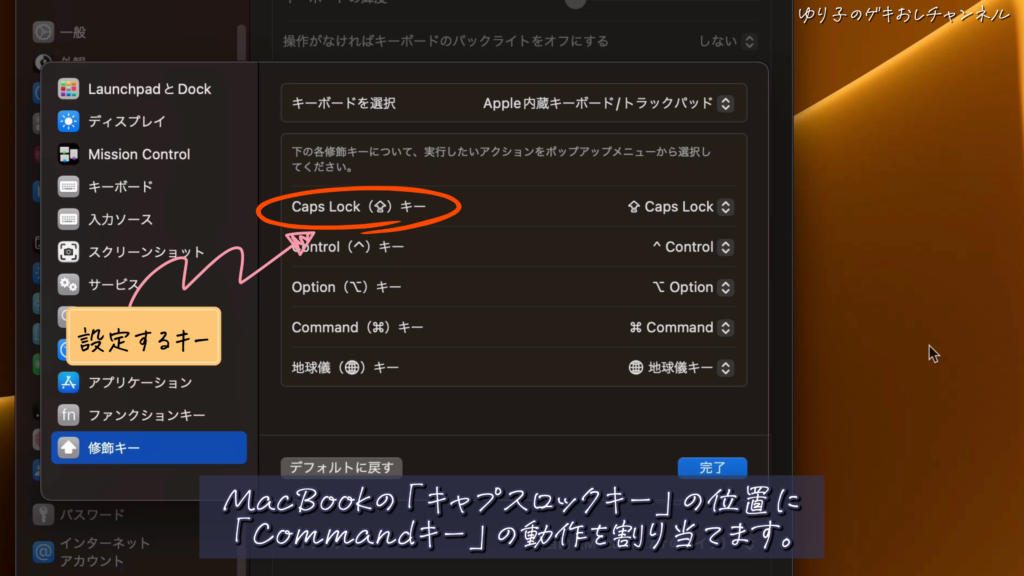
最後に「完了」をクリックしたら設定完了だよ!
これで、コマンドキーがWindowsのコントロールキーと同じ位置に割り当てられました。
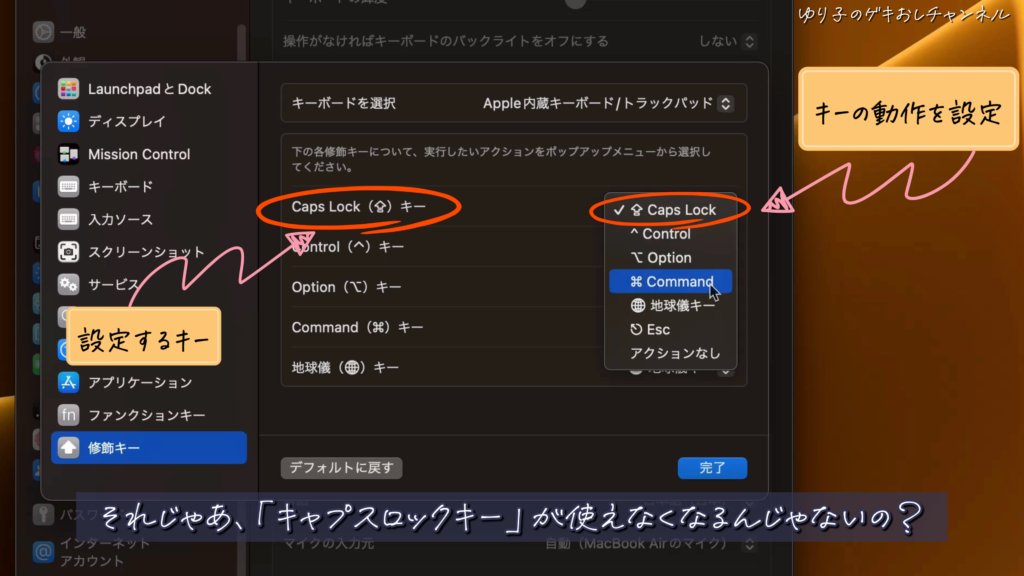
ゆり子:それじゃあ、キャプスロックキーが使えなくなるんじゃないの?
くまちゃん:そういう時は、コマンドキーの位置にキャプスロックキーの動作を割り当てます。
ゆり子:キーの位置を交換する感じね。
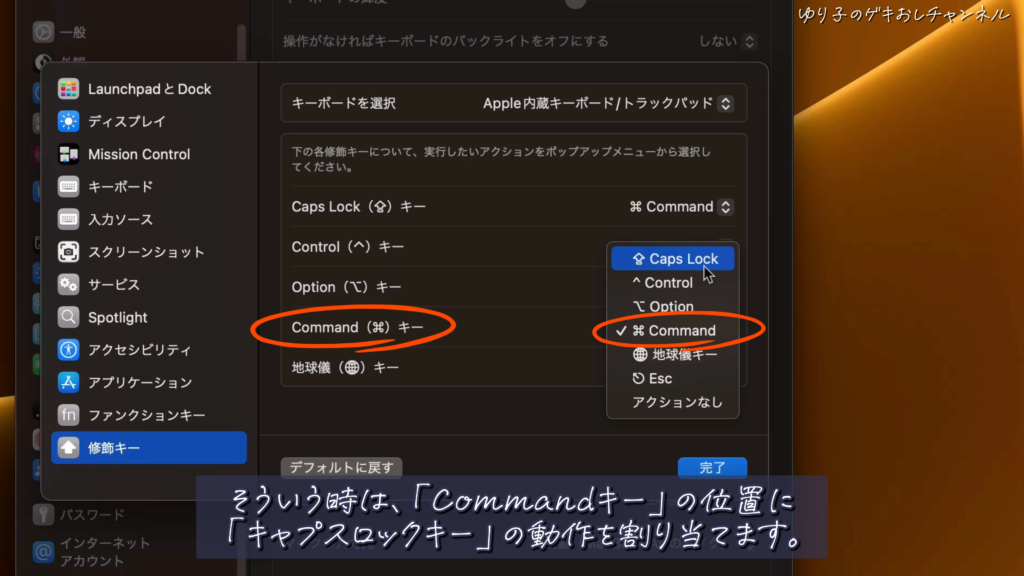
最後に「完了」をクリックして設定は終わりです。
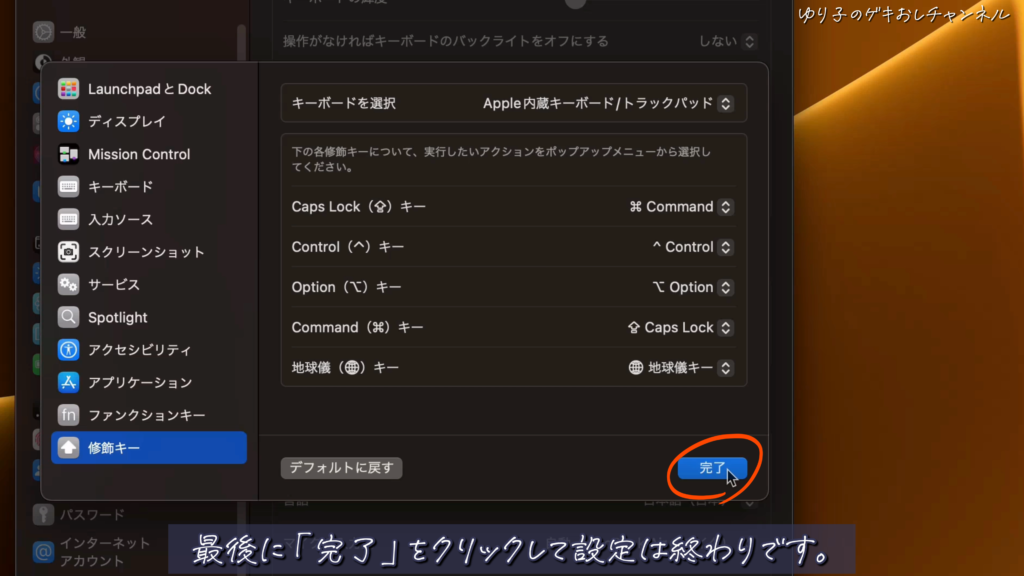
外付けのキーボードの修飾キー設定
ゆり子:そういえば、家では外付けのキーボード使ってるんだけど、それも設定できる?
くまちゃん:もちろんできるよ!さっきの「修飾キー」の画面で、今度は「USB Keyboard」とか外付けの方を選んでね。
ゆり子:なるほど〜。MacBookと外付けでキーボードのキー配置が違うから、それぞれ設定しなきゃだね。
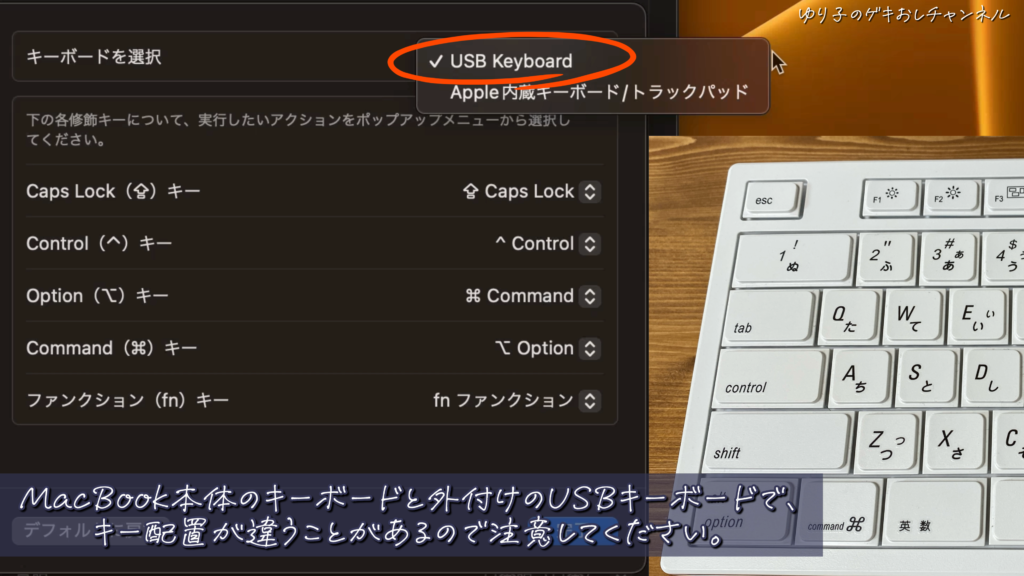
今度は、オプションキーとコマンドキーの動作を交換します。
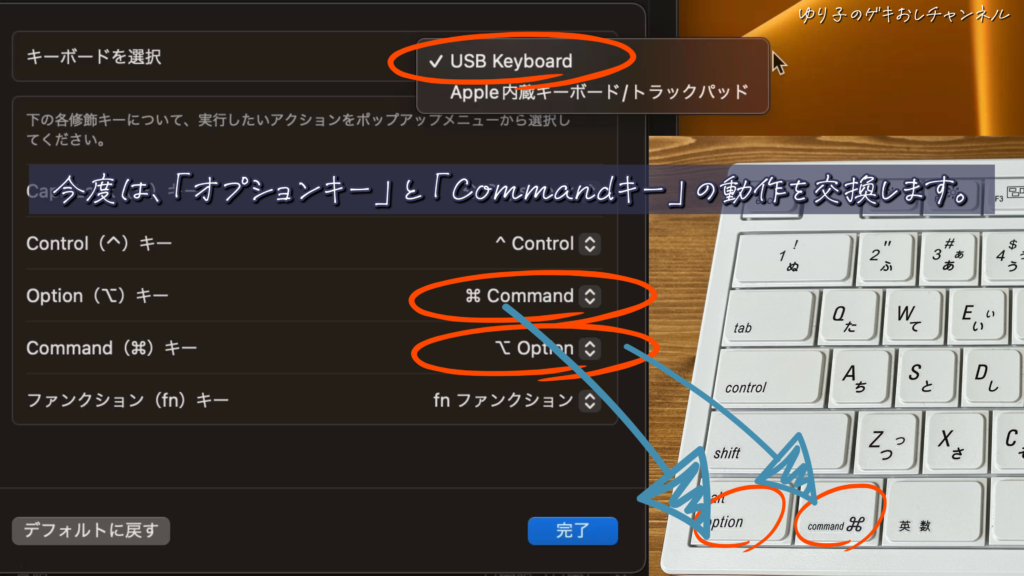
最後に完了をクリックして終わりです。
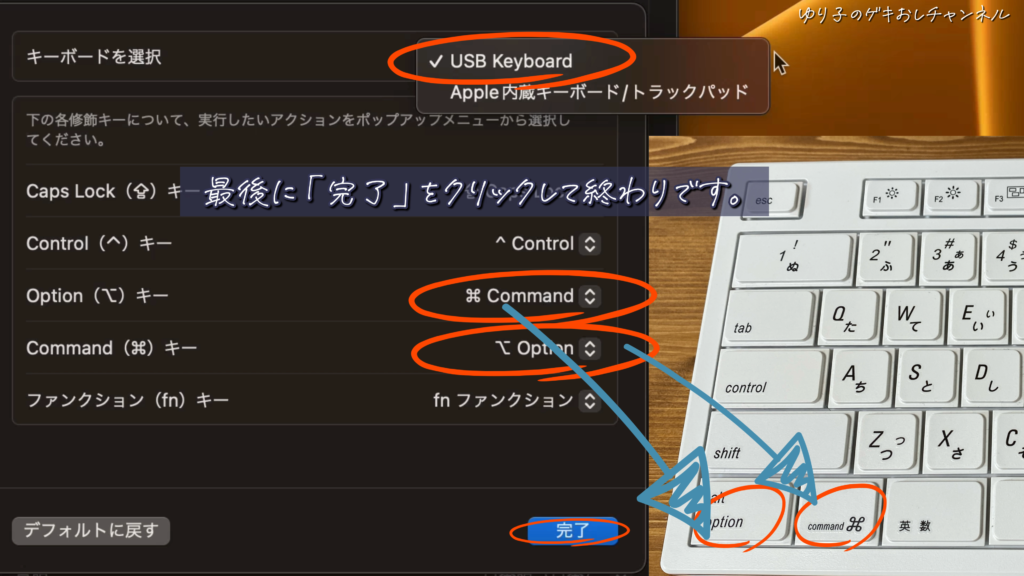
ゆり子とくまちゃんのコメント

ゆり子:くまちゃん、ありがと〜!最初はMacのキー配置に慣れようとしてたけど、やっぱり指が覚えてるWindowsの配置のほうが使いやすい!設定を変えたらすっごく快適になったよ!
くまちゃん:よかった〜!Mac初心者さんには、まず「修飾キーの変更」をおすすめしたいな♪
ゆり子:これからも、今を楽しみつつ、新しいことにチャレンジしていくぞ〜!
くまちゃん:うんうん、応援してるよ〜!

Windowsパソコンになれている人で、MacのCommandキーのキー配置にストレスを感じている人は、「修飾キー」の設定変更を試してみてほしいです。
記事を読んでくれてありがとう😂。

