
こんにちは、ゆり子です。今回は、MacBookのフォルダアイコンを変更する方法を解説します。
YouTube動画でも見れますよ。
クマちゃん:
フォルダが多いと、どれがどれだかわかりにくい。フォルダ名を見なくても、一目で判別できたら便利なのに…。
ゆりちゃん、Macでフォルダの見た目って変更できるの?

ゆり子:
うん、好きな画像をフォルダのアイコンにできるよ。

クマちゃん:
えっ、そうなの!?どうやるの?

ゆり子:
じゃあ、順番に説明するね!
新しいアイコンを用意する
まず、新しいアイコンを用意するところからね
色違いのフォルダがあると、種類ごとに、分けやすくてなるので、便利だからダウンロードしよう。

「Google」で「Msikma folder icons」を検索します。
このサイトを開きます。
このサイトで色違いのフォルダアイコンをゲットできます
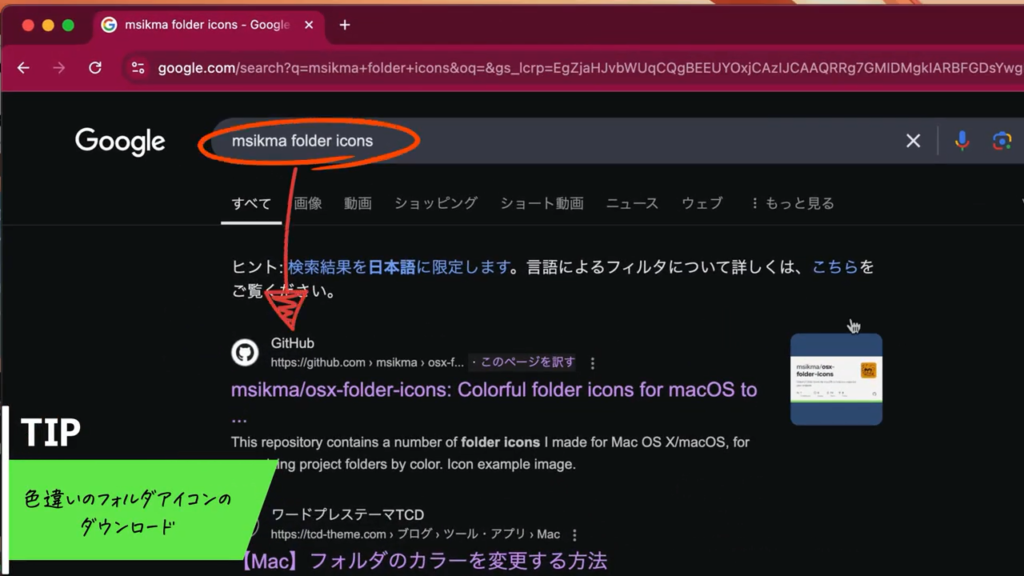
「コード」をクリック 、メニューから「Download ZIP」をクリックすると、ファイルがダウンロードできます。
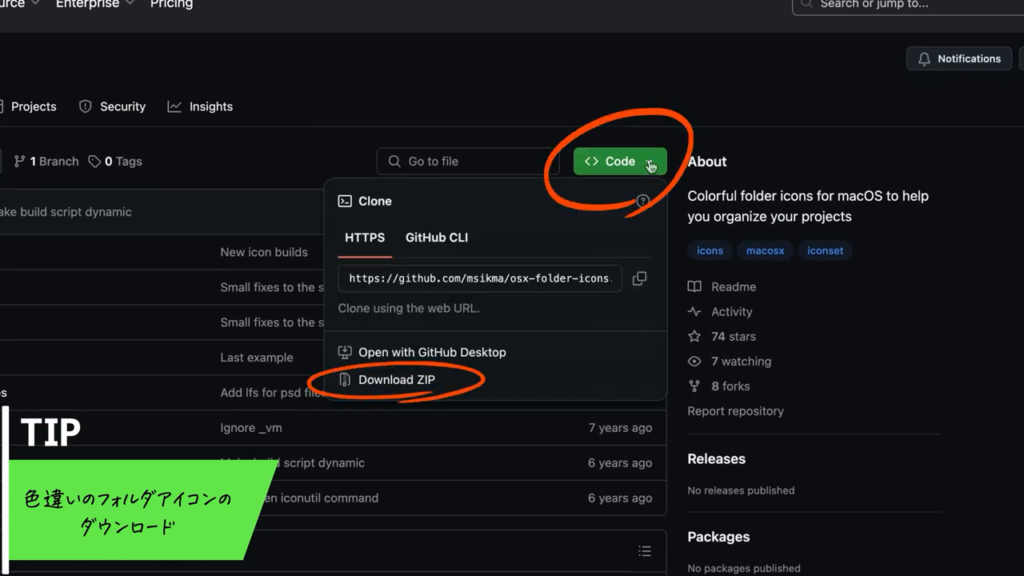
他にも「Mac フォルダ アイコン 無料」と検索すると、使える画像が見つかるよ!
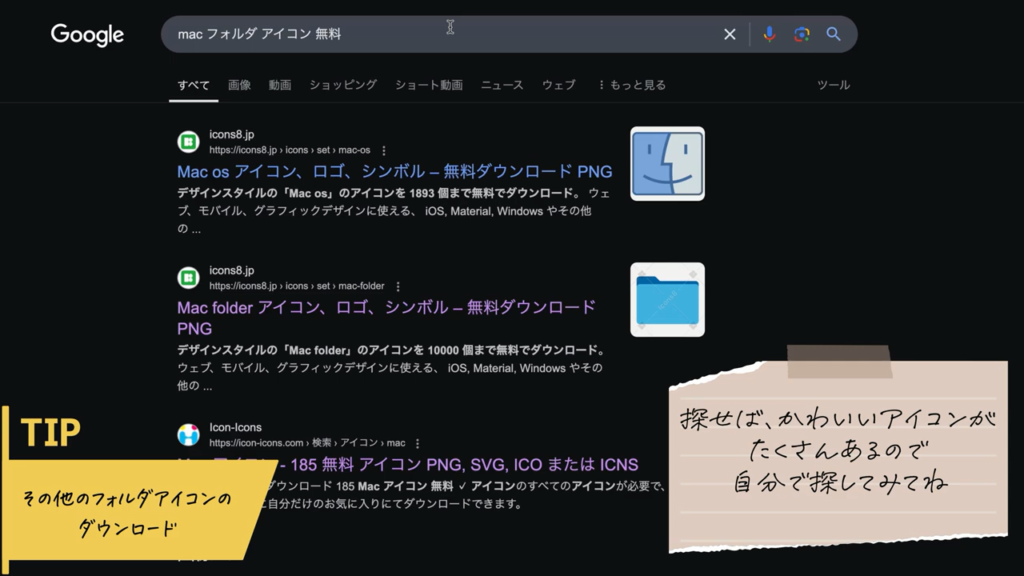
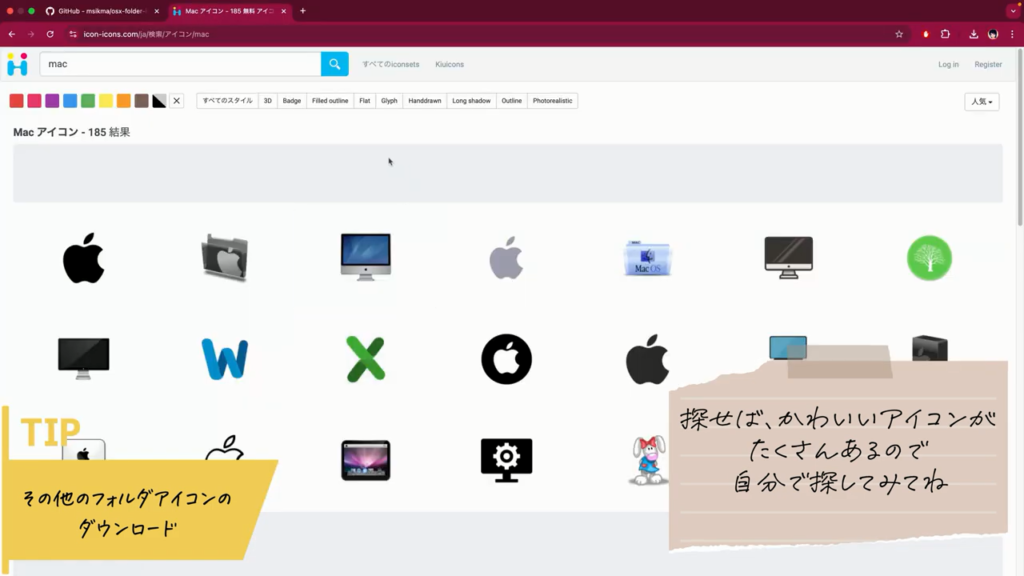
アイコンの画像には、いくつか違う解像度のものがありますが、ピクセル数が多いほど画質が良くなるので、画質のいいのを選んでね。
無料だと、ピクセル数が少ない画像しかダウンロードできないところもあるので注意してね。
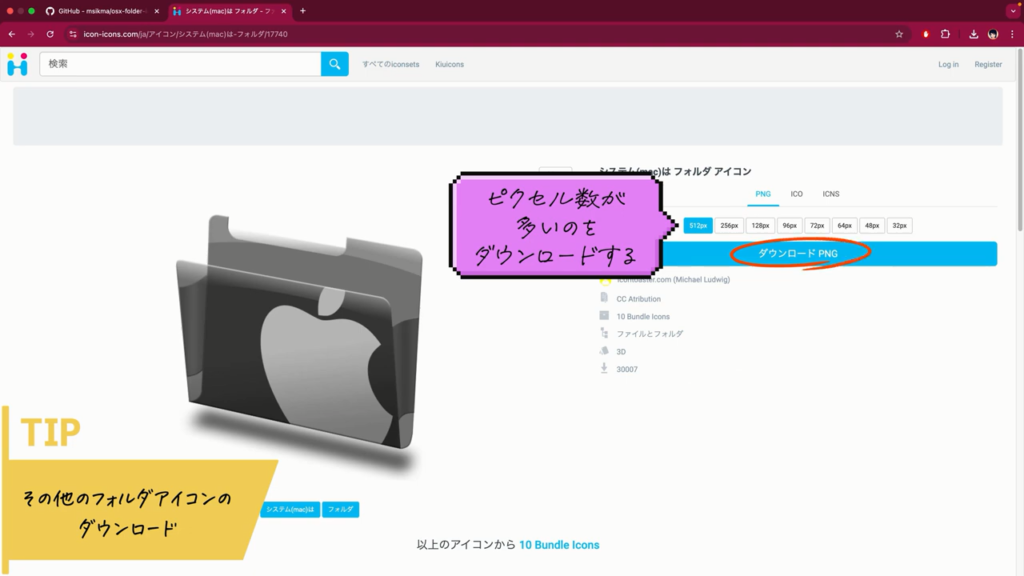
フォルダのアイコンの画像を変更する
これは、さっきダウンロードしたアイコンです。(*'ω'*)
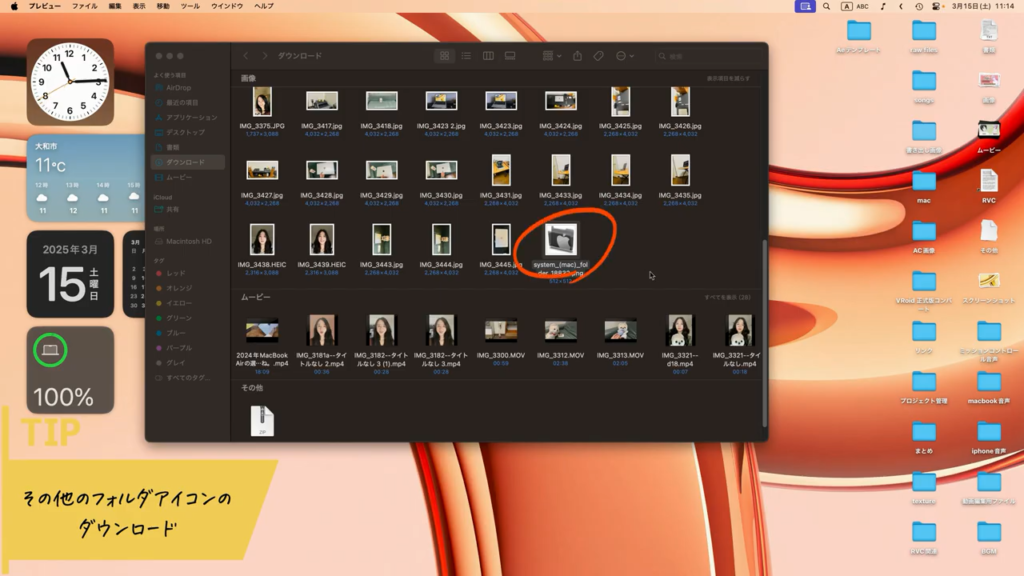
アイコンを変更したいフォルダを右クリック してメニューから「情報を見る」を選択します。
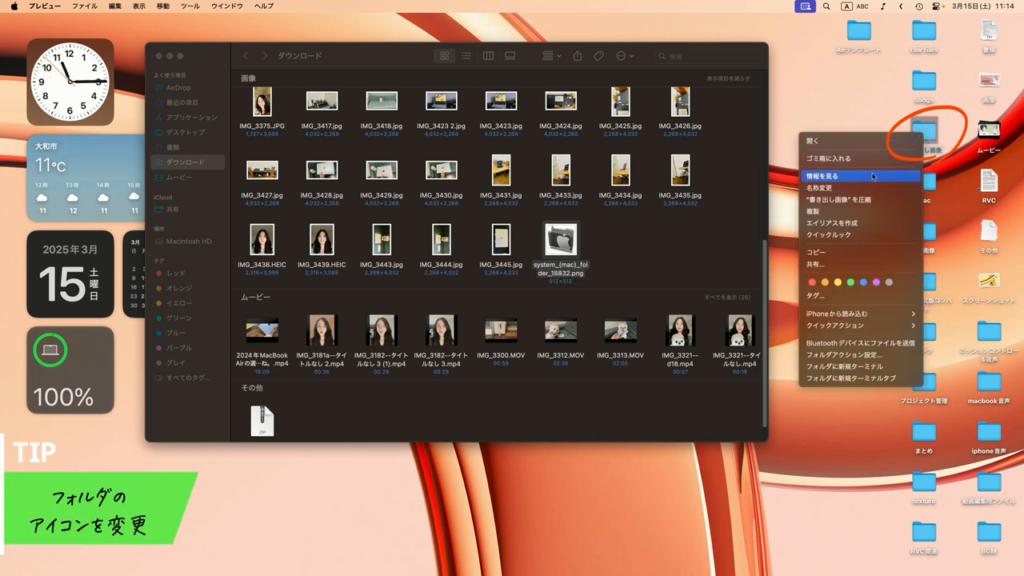
左上のフォルダアイコンに画像をドラッグして、プラスのアイコンが表示されたらドロップします。
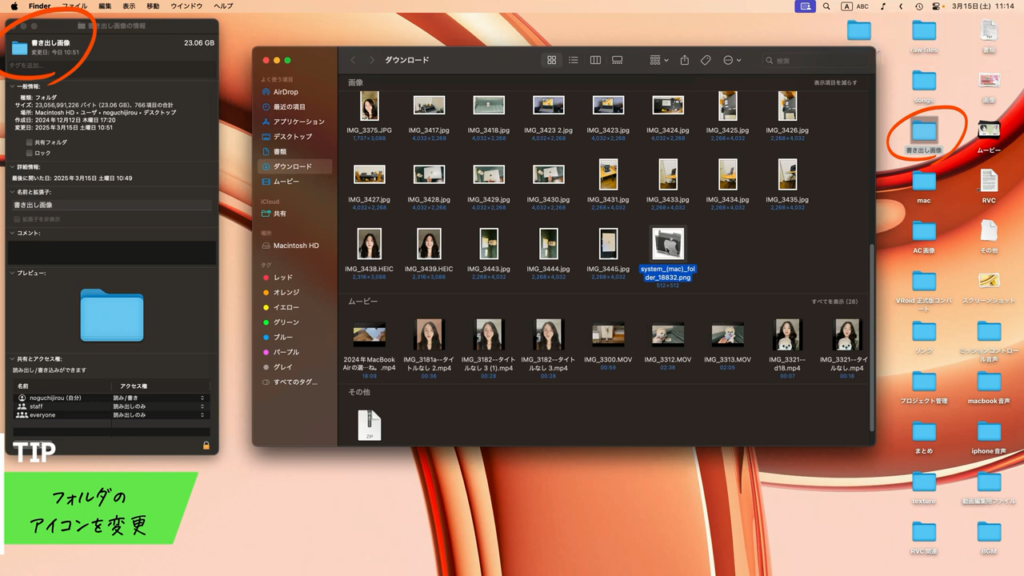
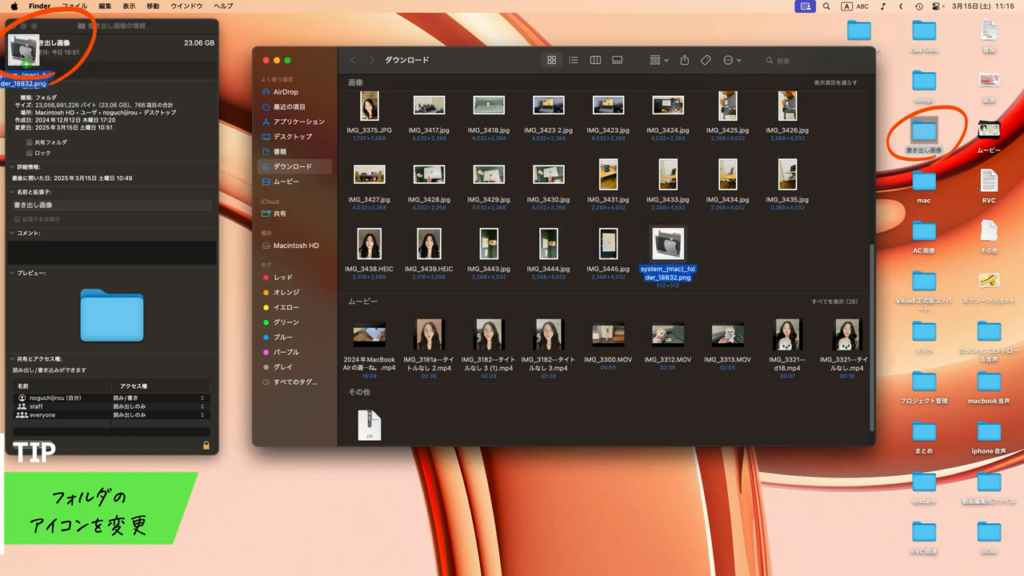
ドロップすると、プレビューが新しいアイコンに変わって、フォルダの見た目も変わります。
クマちゃん:
あれ?アイコンが変わらないけど、どうすればいいの?
ゆり子:
そういうときはFinderを再起動してみて!
再起動は、OptionとCommandとEscキー を同時に押します。「Finder」を選択して「再度開く」をクリックします。
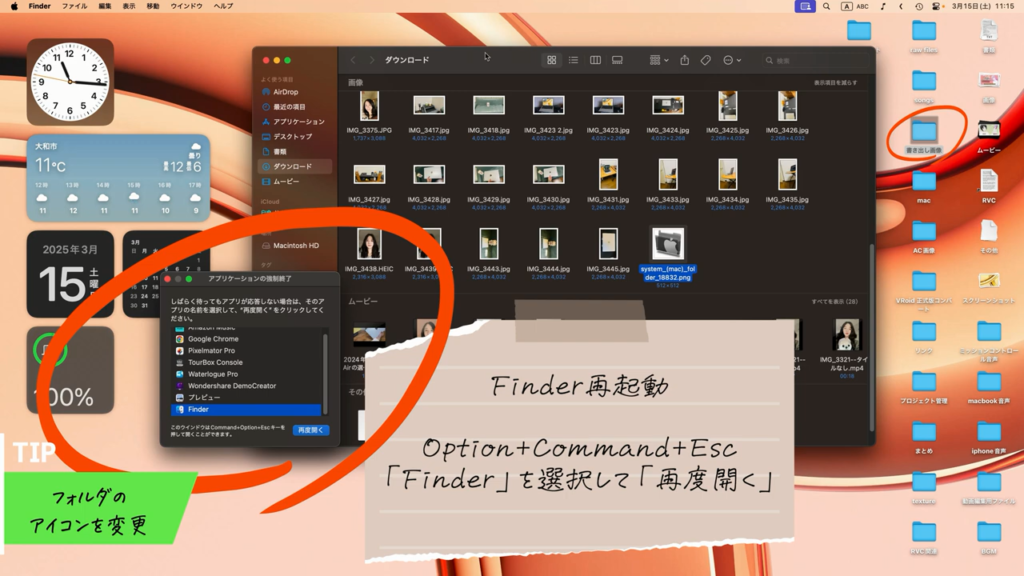
クマちゃん:
フォルダの見た目が変わりました。
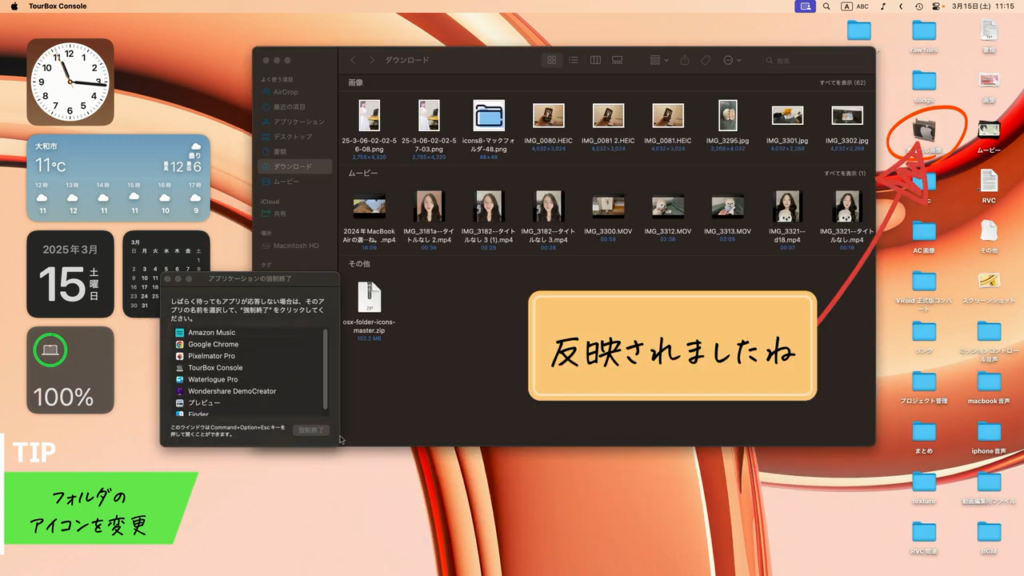
さっきダウンロードしたZipファイルを解凍します。
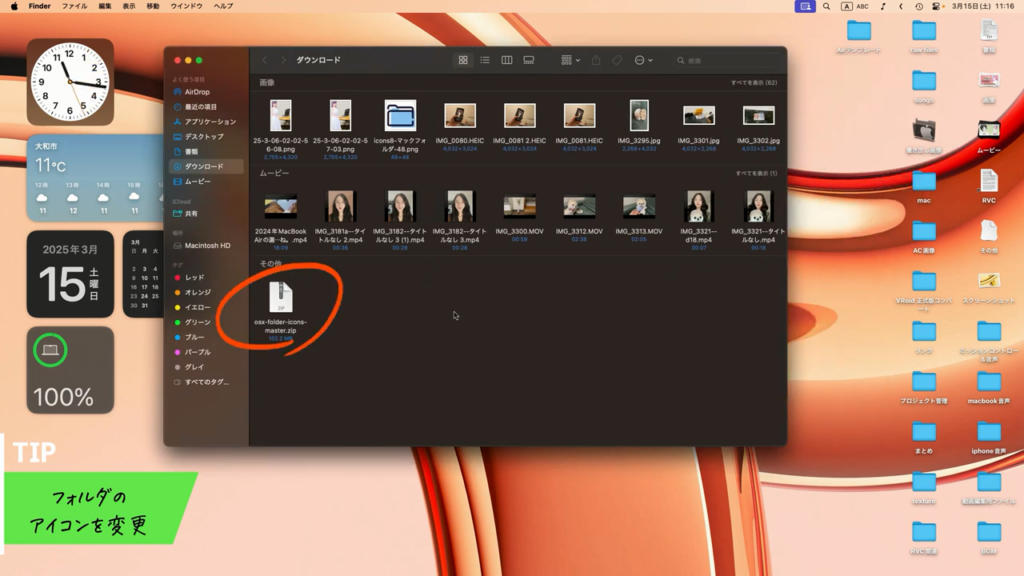
解凍したフォルダを開きます。
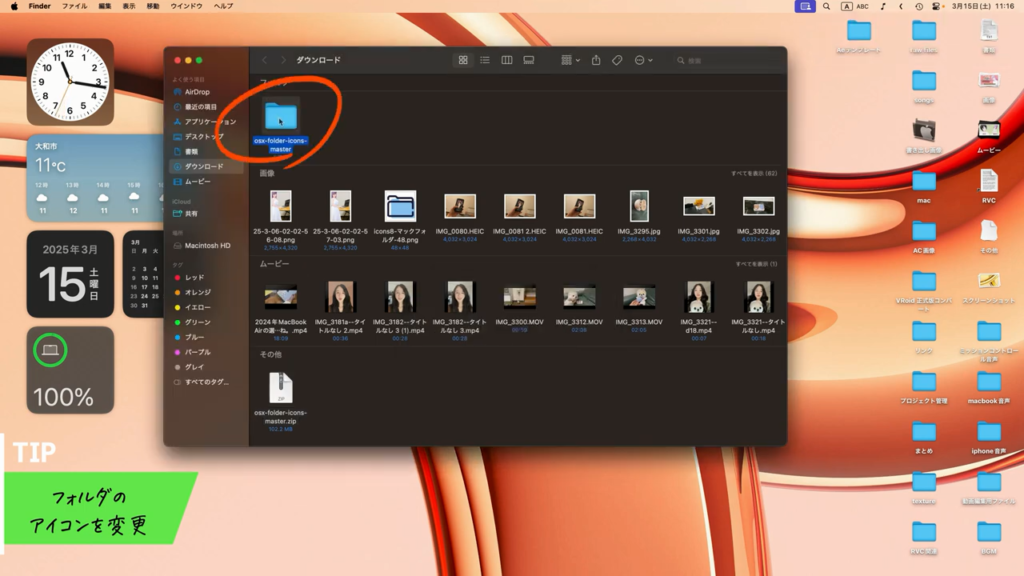
icnsのフォルダを使用します。
フォトショップの拡張子がフォルダ名になっているのは、フォトショップで加工できるファイルです。
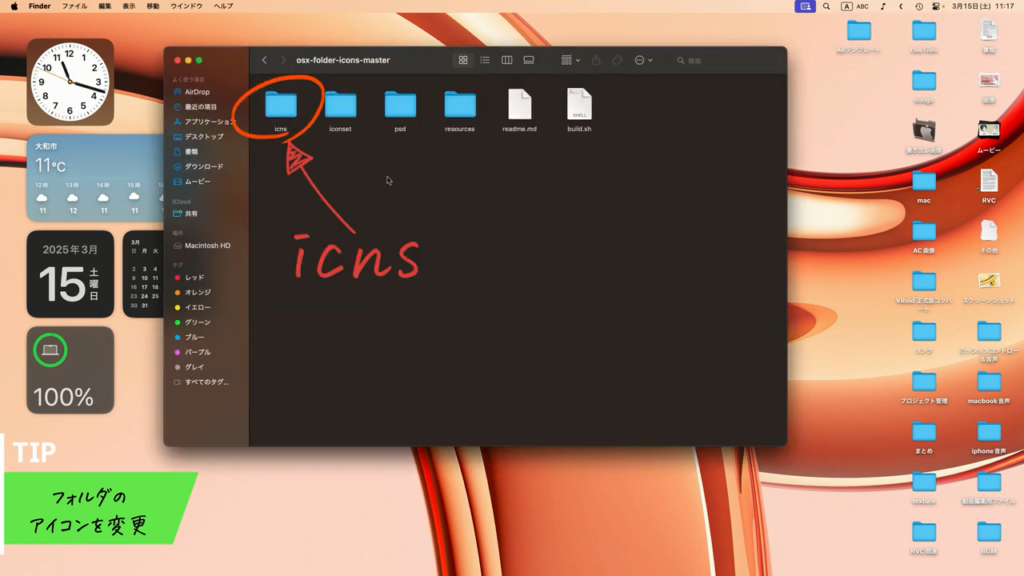
さっきと同様に、アイコンを変更したいフォルダを右クリック してメニューから「情報を見る」を選択します。
左上のフォルダアイコンに好きな色の画像をドラッグして、プラスのアイコンが表示されたらドロップします。
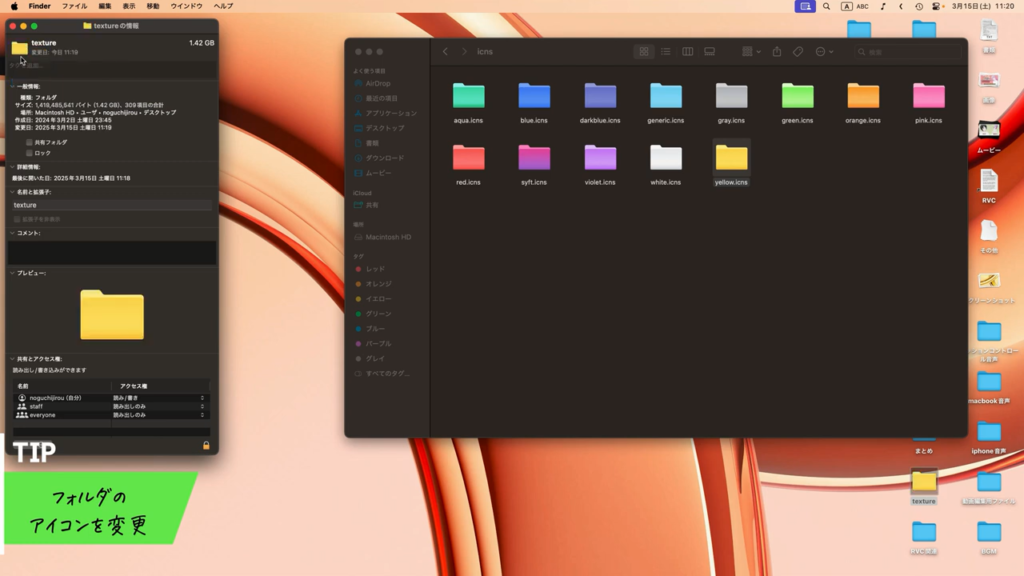
こんな感じに、好きな色にフォルダの見た目を変更できます。
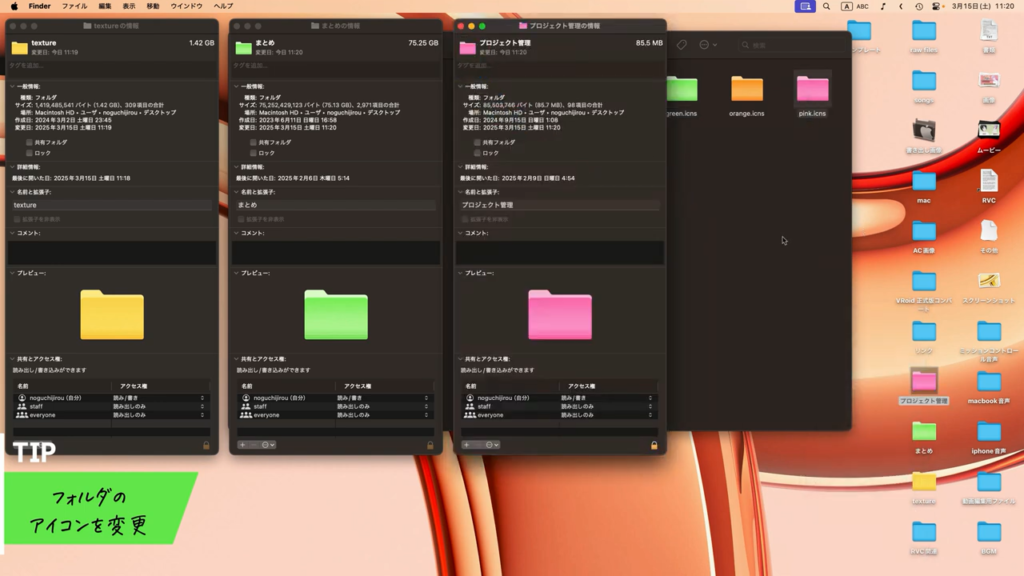
フォルダアイコンをデフォルト画像に戻す
クマちゃん:
なるほどね!一応、念のために聞きたいんだけど、デフォルトのアイコンに戻したいときはどうするの?
ゆり子:
アイコンを戻したいフォルダを右クリック して「情報を見る」を選択します。左上のフォルダアイコンのところをクリックして、Command+Xキーでカットすると元のアイコンにもどるよ。
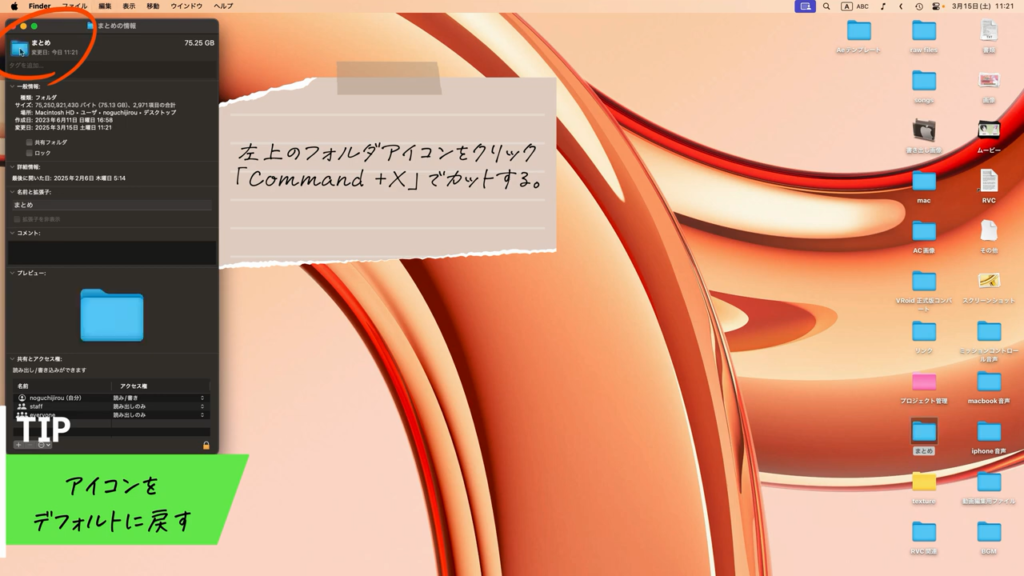
壁紙を変更する
デフォルトの壁紙も良いのですが、背景がごちゃごちゃしているとフォルダが見づらくなります。そんなときは壁紙を変更するとスッキリします。
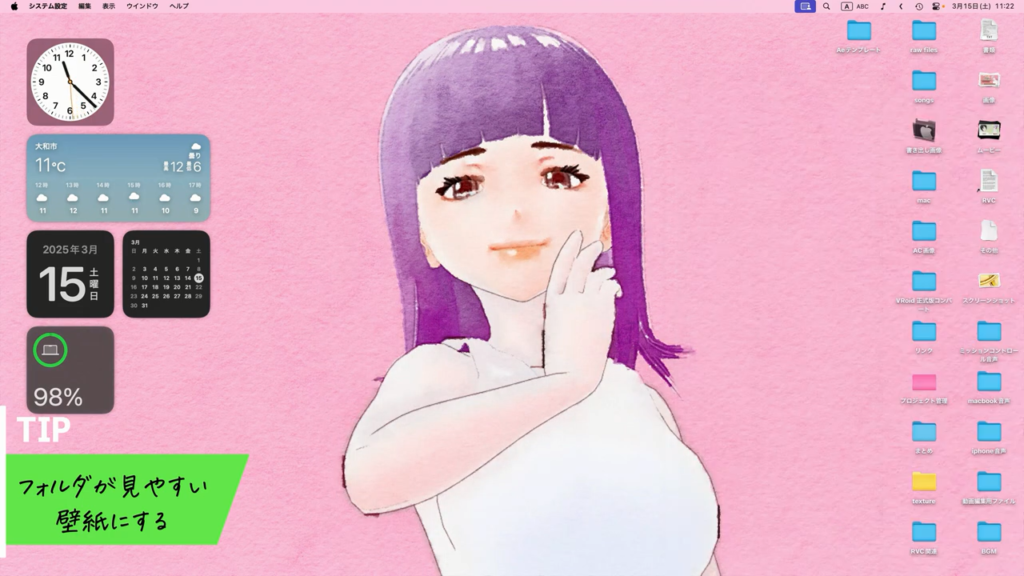
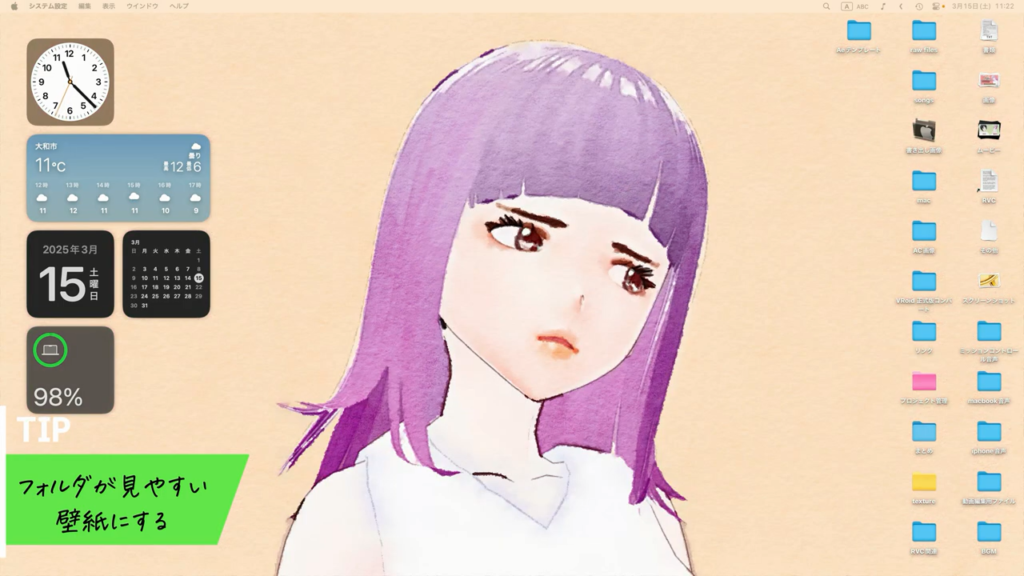
壁紙ダウンロードリンク(熊川さんの壁紙)
https://drive.google.com/drive/u/1/folders/1YWeBib4BWnVeb7uEhccgno9uvMRUKyrq
これで、フォルダが見やすくなりました!
フォルダ内の背景を変更する
クマちゃん:
フォルダのアイコンは変えられたけど、フォルダを開いたときの背景もちょっと変えたいな…。
ゆり子:
デフォルトの背景は地味だから、色を変えると見やすくなるよ!
フォルダ内で右クリック 、「表示オプションを表示」をえらびます。
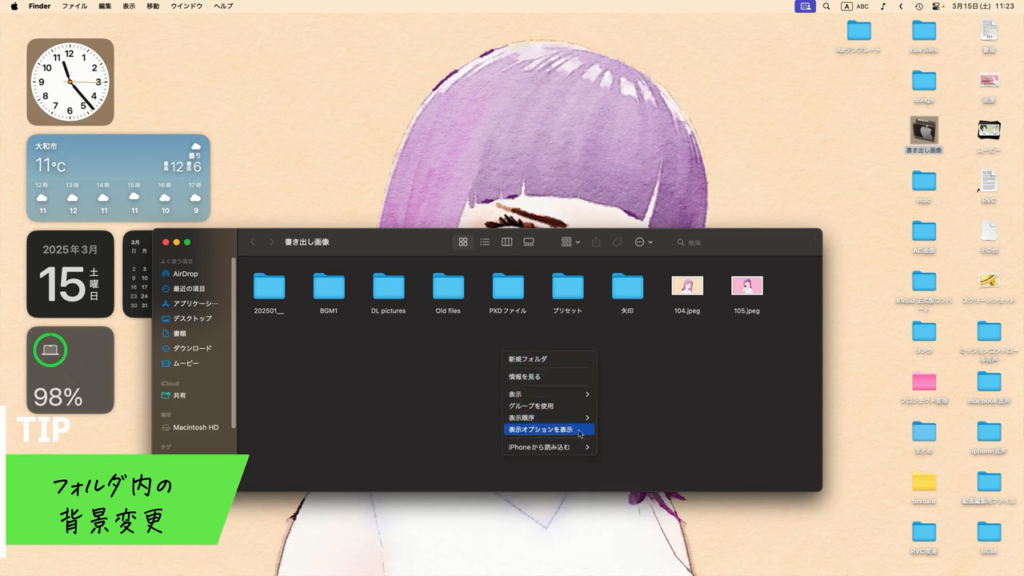
背景の設定 で「カラー」を選択して、好きな色を決めます。
「ピクチャ」を選ぶと背景に画像も設定できるけど、ちょっと見づらくなると思うよ。('ω')ノ
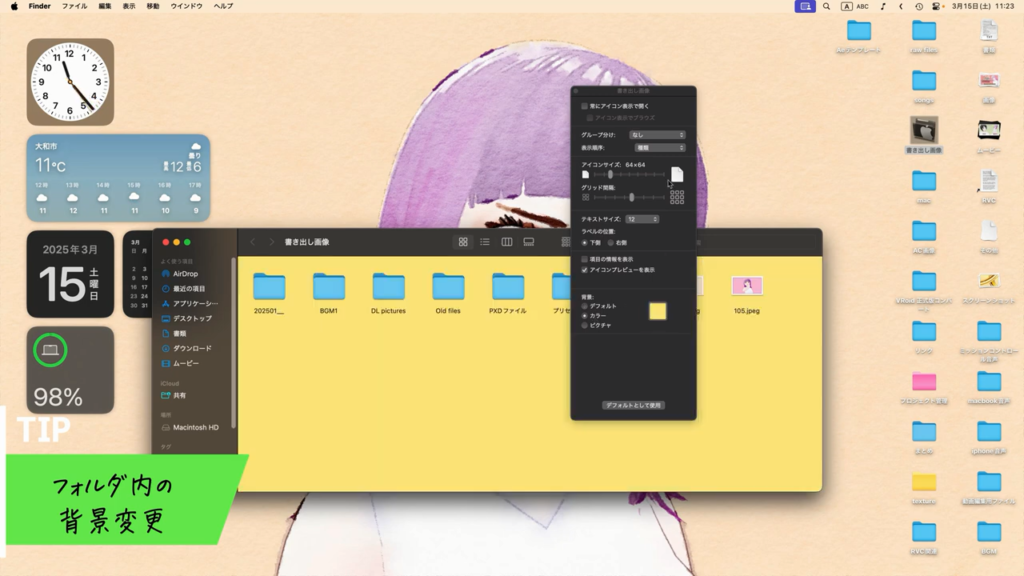
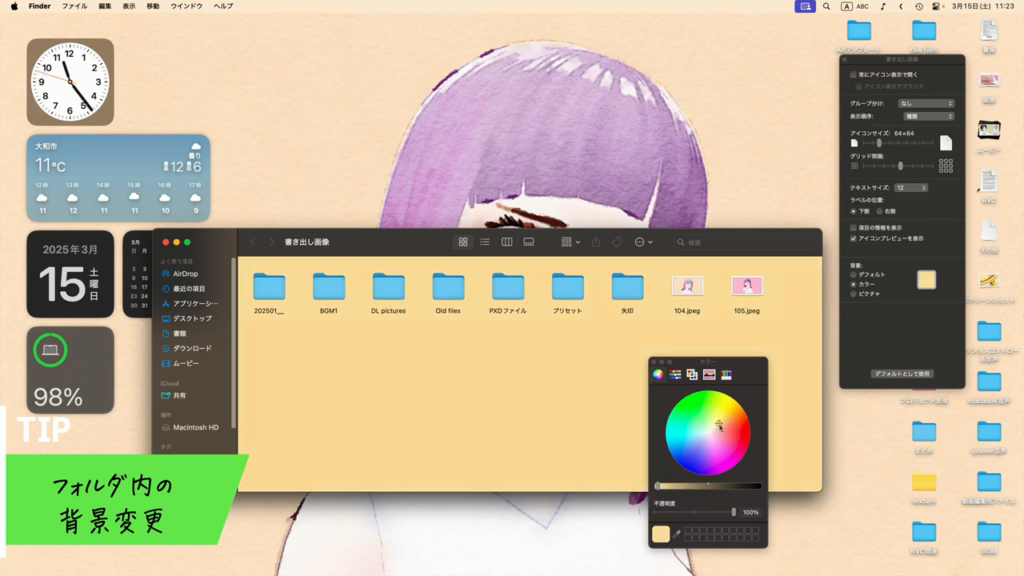
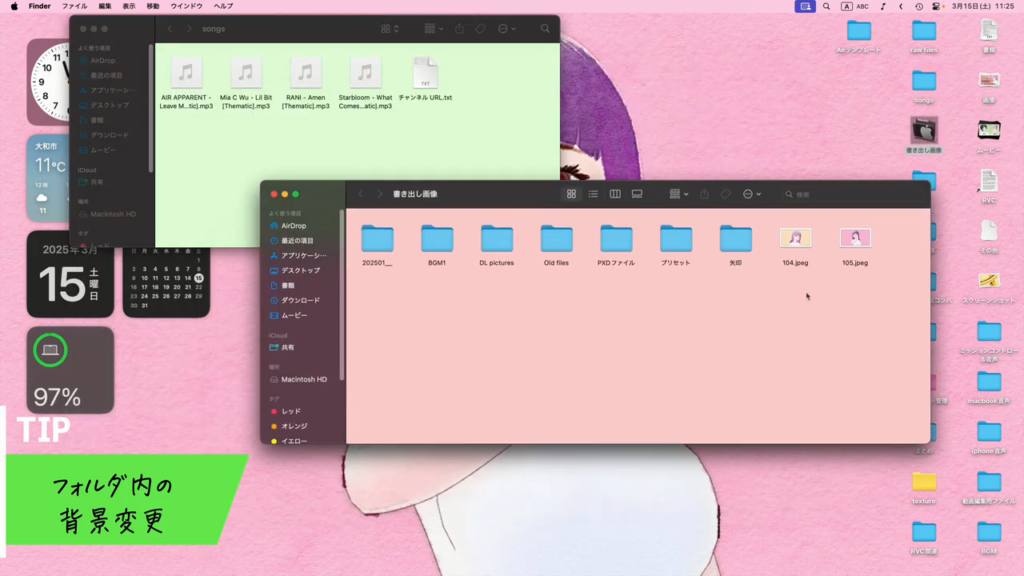
クマちゃん:
へえ!これでフォルダもデスクトップもスッキリしそう!
ゆり子:
うん!見やすい環境を作ると作業しやすくなるよ!
クマちゃん:
ありがとう!さっそくやってみるね!

最後のコメント

多くの人がフォルダのアイコンをそのまま使っていますが、アイコンを変更すると見やすくなったり、可愛くなったりします。興味がある方は、ぜひ試してみてください!

またね。

