
私が普段使っている、動画再生ソフトは「GOM Player Plus」です。「GOM Player Plus」は、普段、Windows メディアプレイヤーを使っている人からすると、ビックリするぐらい使いやすいソフトです。
この記事では「GOM Player Plus」の特徴や機能について話します。
「GOM Player Plus」についてYouTube動画で見れます
この記事をYouTube動画で見たい人はどうぞ。
「GOM Player Plus」の特徴
GOM Player PlusはGOM Playerっていうフリーソフトの有料バージョンです。
有料ソフトといっても、公式ホームページで見るとそんなに値段は高くないですね。

「GOM Player Plus」の特徴について話すと、まず、アプリの操作が簡単で使いやすいです。コーデックが最初からたくさん入っているのでほとんどの動画ファイルを再生できます。最近では、当たり前になっていますが、4K動画の再生ができます。ソフトの複数起動ができます。スクリーンキャプチャー機能が使いやすいです。これについては、あとで詳しく説明しますね。
4K動画再生とアプリの複数起動について

これは4K動画を2つ同時に再生しているところです。同時にいくつでも再生できますが、いくつ再生できるかは、パソコンのパワーに依存します。

動画の連続スクリーンキャプチャー機能について
再生中の動画から連続してスクリーンキャプチャーが可能です。連続して画像をキャプチャーしてくれるので、後で一番いい画像をピックアップすることができます。YouTube動画のサムネイル作成の時やブログに挿入する画像が必要な時にとても便利な機能です。この記事でも画像を連続キャプチャーしたのを使用しています。
1度にキャプチャーできる枚数は10枚までです。

キャプチャーする間隔を設定できます。1秒間に何フレームの動画かを考慮して設定しますが、全てのフレームをキャプチャーすると使いにくいので、私は、0.1秒の間隔にしています。
キャプチャー画像のファイル形式を選択できます、JPEGとBMP形式はデータが劣化するのでPNG形式がおすすめです。
動画を再生しながらキャプチャーします。いつも、10枚ずつ、キャプチャーしています。
今回は、10枚を4回キャプチャーしたので、ファイルを保存しているフォルダには40枚のキャプチャー画像があります。フォトビューアーで見ながら、このキャプチャー画像の中から気に入った画像を選びます。
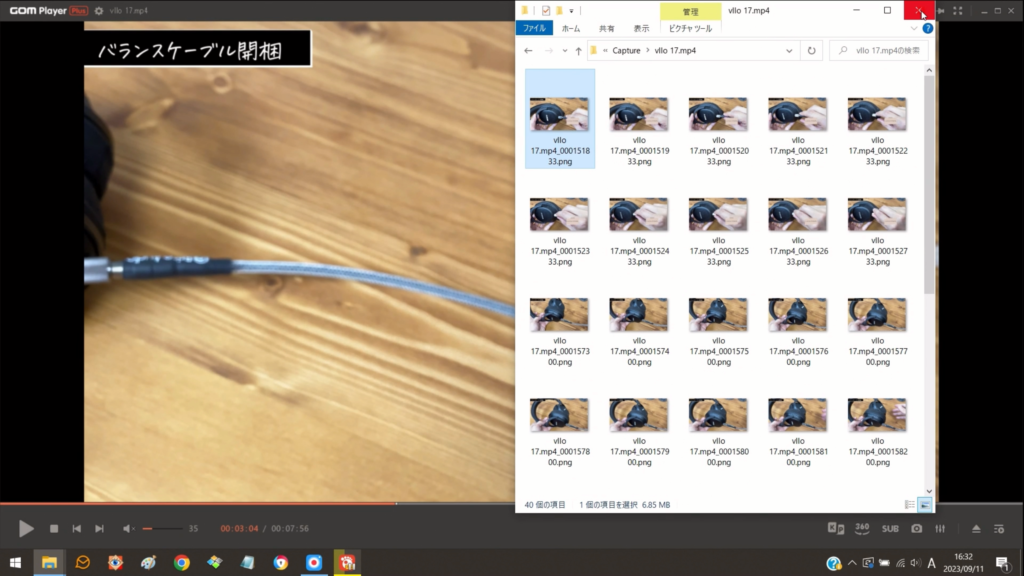
GIFアニメーションの部分レコーディングについて

範囲指定してGIFアニメーションを作成できます。ブログ等に簡単な動画を挿入するときに使えます。※ブログにGIF挿入してもうまく動かないことがよくあるので。。。私は、GIFを使わないですが。。。(^_^;)

作成したGIFのアニメーションは、リピート再生されます。
「GOM Player Plus」のまとめ

「GOM Player Plus」は、ソフトの複数起動ができるし、4つのキャプチャー機能があり、とても使いやすいと感じました。
スクリーンキャプチャー機能
- 再生画面キャプチャー
- 部分キャプチャー
- 部分レコーディング(GIF)
- 動画連続キャプチャー
「GOM Player Plus」は、YouTube等、動画を扱うことが多い人にはお勧めです。
でも、有料ソフトはちょっと、って思っている人は、無料版のGOM Playerを試してみてはどうでしょうか?この後、無料版のGOM Playerについて解説します。
無料版のGOM Playerについて

有料版のGOM Player PlusはWindows専用ですが、
無料版のGOM Playerは、Windows版とMac版があります。
えーっと、まず、有料版と無料版の違いについて話します。
無料のWindows用GOM Playerは、有料版とほとんど機能は同じですが、UIが使いにくいのと、細かい設定ができない点と広告が出るところが違います。4K動画の再生も一応できますが、カクツクことがあります。
無料のWindows用GOM Player
- UIが使いにくい。
- 広告が出る。
- 4K動画再生がカクツクときがある。
無料のMac用GOM Playerは、広告は出ませんが、スクリーンキャプチャーと360°VR動画再生ができません。
個人的には、Quick Time Playerが使いにくいので、GOM Playerを使ってもいいかなって思ってます。
無料のMac用GOM Player
- 広告なし
- スクリーンキャプチャーができない。
- 360°VR動画再生ができない。
頻繁に動画再生をする人は、値段もそれほど高くないので有料版GOM Player Plusを購入してもいいと思います。
たまにしか動画再生しない人は、無料版GOM Playerで良いと思います。
無料版Windows用GOM Playerのインストール
無料版Windows用GOM Playerのインストールを説明しますね。
GOM Playerは、GOMラボ公式ホームページからダウンロードできます。
Windows版は、Windows8からWindows11まで対応しています。
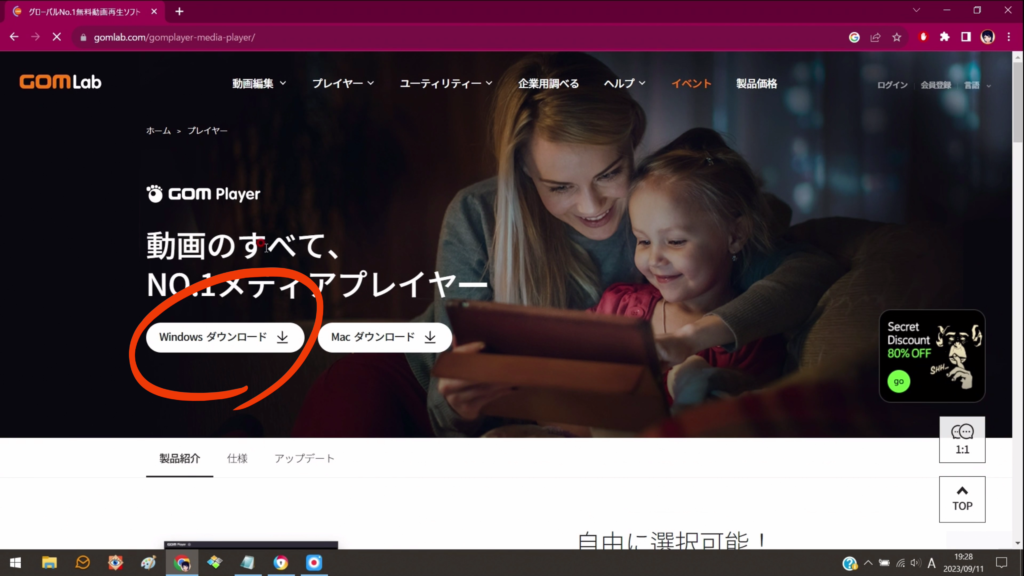
インストール時の注意点ですが、余計なソフトもインストールさせようとするので、間違って余計なアプリをインストールしないように気を付けてください。
GOM Playerがインストールが完了したら、GOM Playerを起動します。
すると、広告が右側と下側に出てきます。正直なところ、かなり邪魔な感じです。
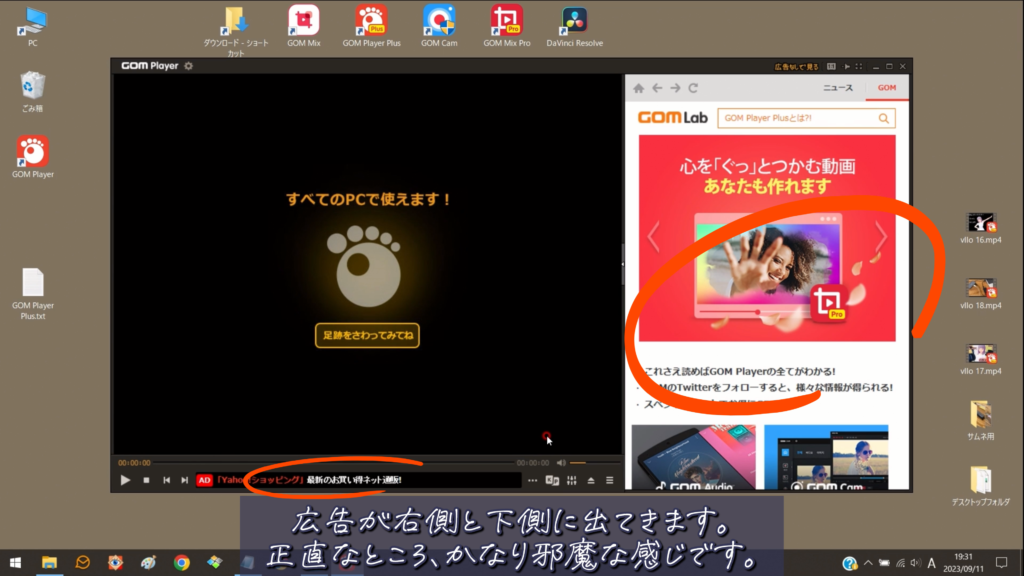
右側に出ている広告は、ここをクリックすると見えなくなります。すぐにクリックしましょう。
下の広告は常に出ていますが、動画を全画面表示にしているときは見えません。
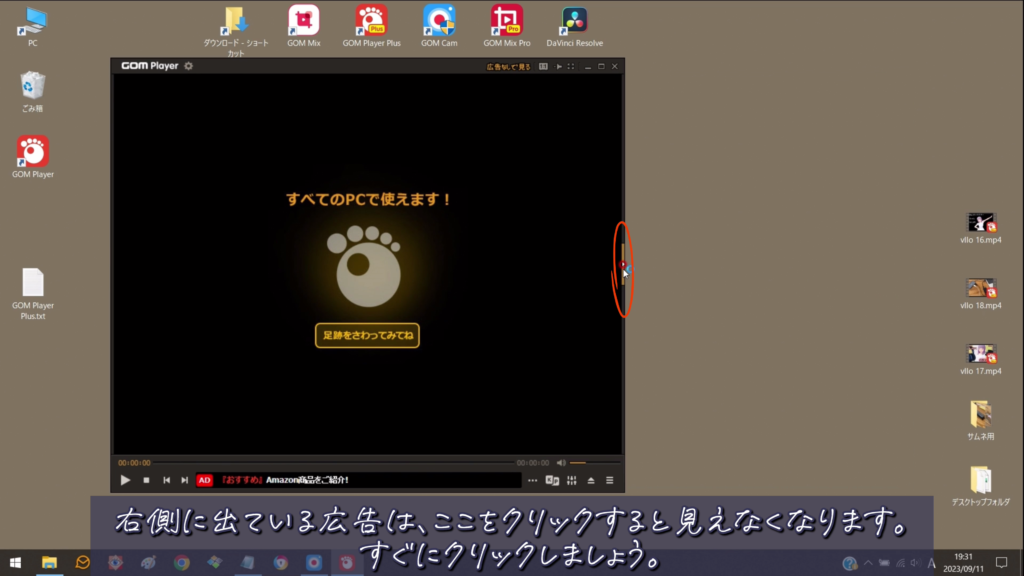
動画ファイルをドラッグアンドドロップしても、動画を再生できます。
コントロールパネルを開きますね。
有料版と比べるとUIが使いにくいです。
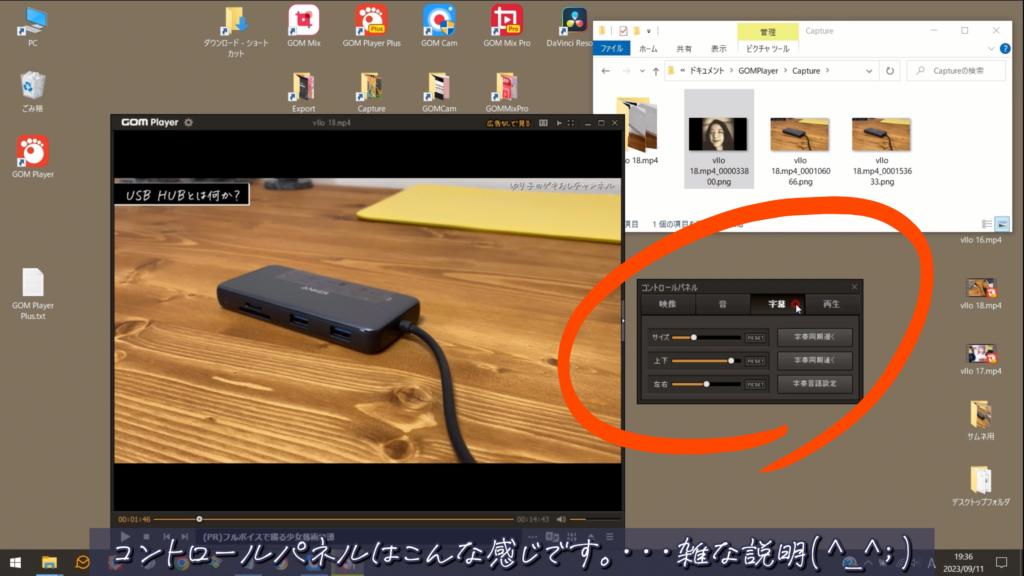
簡単に、スクリーンキャプチャーができます。でも、なぜか、表示している画像とズレたフレームの画像がキャプチャーされることがあります、要注意ですね。動画を再生しながらの連続キャプチャーをお勧めします。
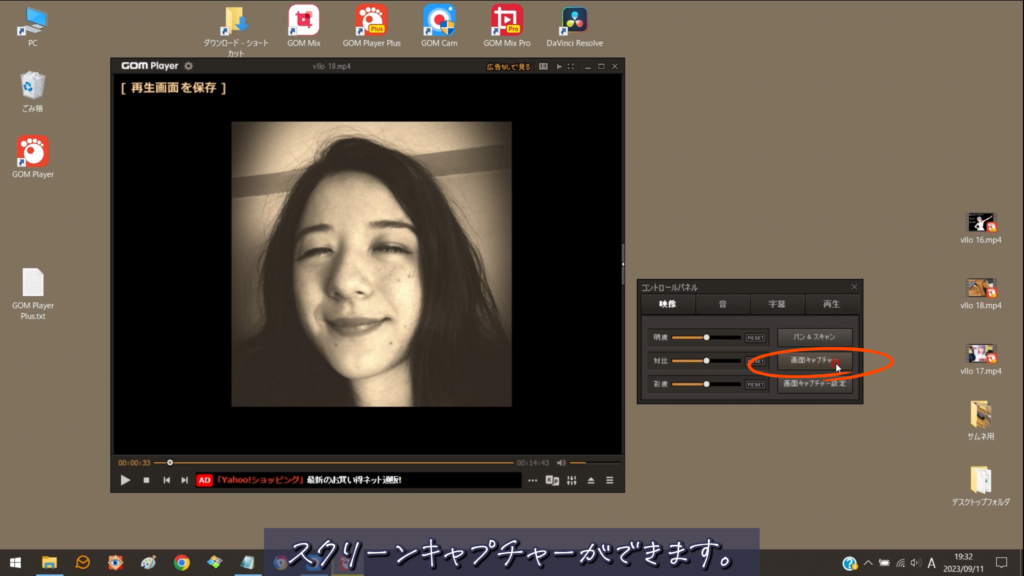
キャプチャー画像を確認してみます。
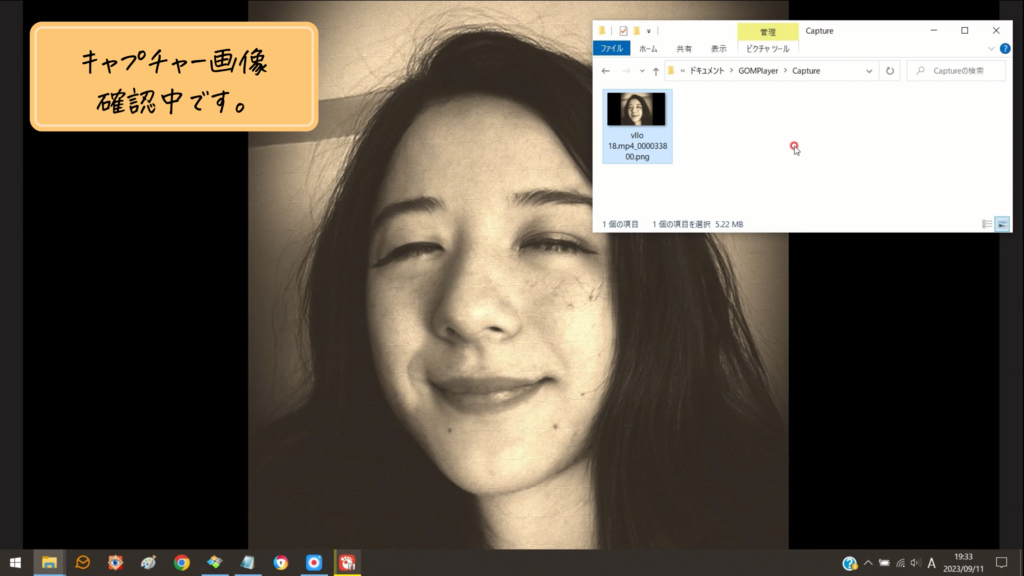
次は、動画の連続キャプチャーをしてみます。
キャプチャー間隔は、秒単位の他にフレーム単位でも設定できます。有料版とほぼ一緒ですね。ちなみに有料版はフレーム単位で設定できません。
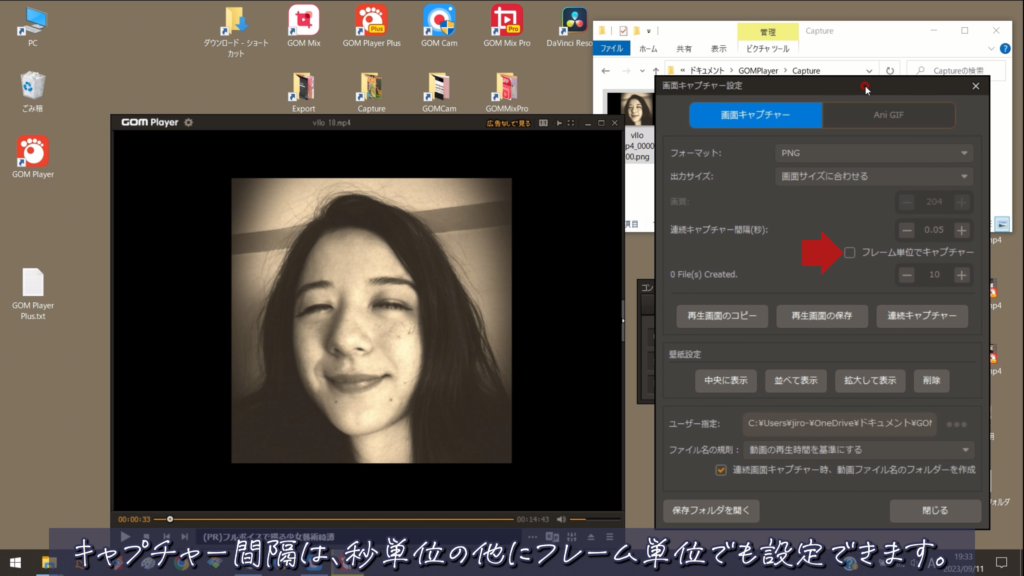
では、基本設定画面を見てみましょう。
GOM Playerプログラム同時実行をONにすれば、2つ以上の動画を同時に再生できます。これはONにしておきましょう。
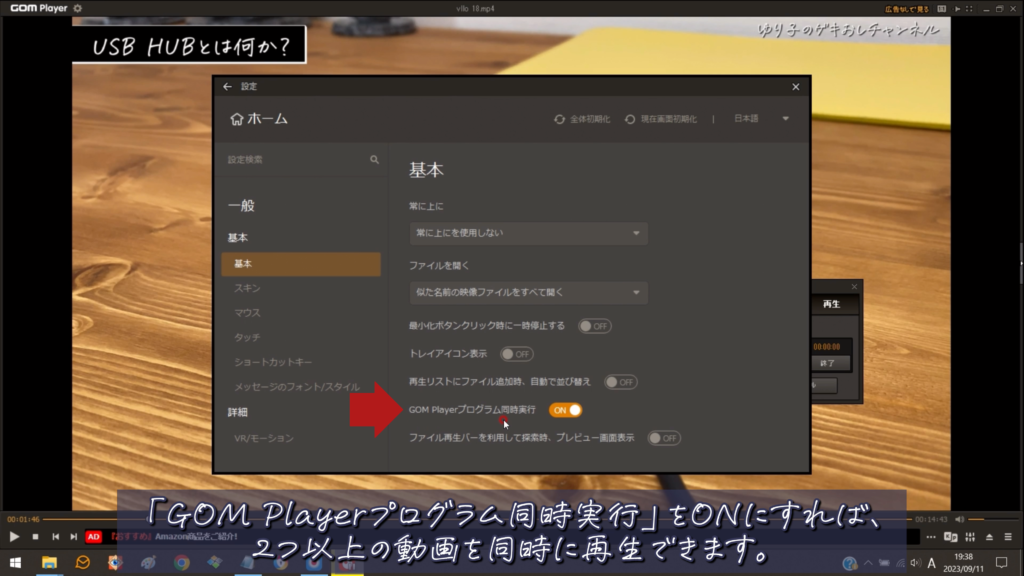
映像設定では、映像の回転や左右反転ができます。
コーデック設定をみると、コーデックが豊富ですね。ほとんどの動画を再生することができますね。
GOM Playerは、頻繁にアップデートがあり、不具合があると改善されます。
無料版Windows用GOM Playerの解説は以上です。無料版でも結構良いですよね。
次は、無料版Mac用GOM Playerの解説です。
Mac用GOM Playerは、有料版のGOM Player Plusと全く違います。
結構、あっさりとしたシンプルなつくりになっています。4K動画の再生も問題なく、
複数起動もできますね。広告が出ないのは良いのですが、スクリーンキャプチャーと360°VR動画再生ができません。
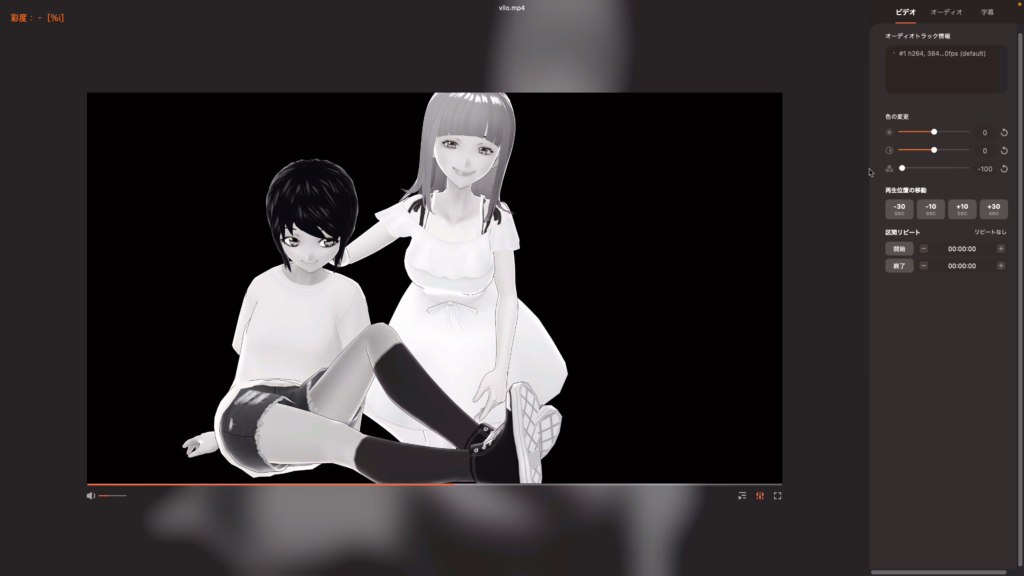

無料版Mac用GOM Playerの解説は以上です。ちょっと、Mac用GOM Playerは、機能が物足りない感じがしますね。
まとめ

①
有料版のGOM Player Plusは、キャプチャー機能に優れていて、頻繁に動画再生をする人にはお勧めです。値段も安いのもいいですよね。それから、DVD再生はできるのですが、Blu-ray(ブルーレイ)再生には対応していないので注意してください。
②
無料版Windows用GOM Playerは、有料版とほとんど機能は同じですが、広告が出てくるのが結構ウザいです。あと、4K動画再生時、若干カクツクことがある点が残念です。でも、たまに動画再生する程度なら無料版で良いと思います。
③
無料版Mac用GOM Playerは、基本的な機能しかありません。動画を連続でキャプチャーできる機能が欲しかったですね。今後、アップデートで機能が増えることを期待しています。
この動画が、Windows メディアプレイヤー以外の動画再生ソフトを探している人に、役立つ情報となれば嬉しいです。
おわりんこ。
-

-
有料版『GOM PLAYER PLUS』と無料版『GOM PLAYER』の違いって何?
動画再生ソフト『GOM PLAYER 』の有料版と無料版の違いについて解説します。また、安く購入する方法も説明します。

